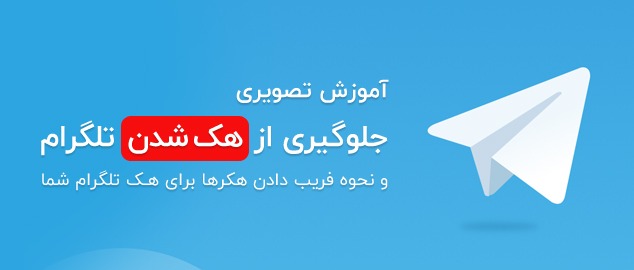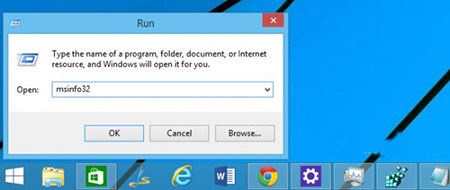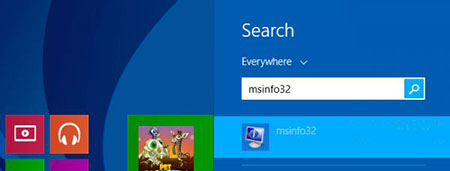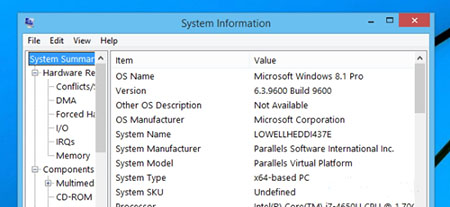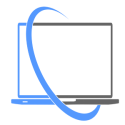
در این ترفند تصمیم داریم یکی از ابزار های مفید ویندوز که اطلاعات کاملی از جزئی ترین مشخصات سیستمتان ارائه می دهد را معرفی کنیم. ابزار System Information دارای یک پنل می باشد که می توانید مشخصات نرم افزاری و سخت افزاری رایانه خود مانند نام و ورژن سیستم عامل،نوع و قدرت CPU،نام و مدل و RAM مربوط به کارت گرافیک و دیگر اطلاعات را مشاهده نمایید.
چگونه پنل System Information را در ویندوز ۸ باز کنیم؟
برای مشاهده پنل System Information مراحل زیر را دنبال کنید:
مرحله اول: ابتدا کلید ترکیبی Win + R را فشار دهید تا Run اجرا شود.
مرحله دوم: سپس دستور msinfo32 را وارد کرده و روی OK کلیک کنید.
شما همچنین میتوانید که با تایپ عبارت msinfo32 در بخش Search ، وارد پنل msinfo32 شوید.
پس از باز شدن پنجره ی می توانید به صورت زیر عمل کنید:
اگر روی System Summary کلیک کنید، خلاصهای از وضعیت سیستم را مشاهده خواهید کرد.
در این بخش، چند مشخصه مهم است:
– نام و ورژن سیستم عامل خود را در اولین خطها ببینید.
– نوع و قدرت CPU را در مقابل گزینه Processor میبنید.
– در مقابل Total Physical Memory مقدار کل RAM سیستمتان را مشاهده میکنید.
در این بخش، مشخصه خاص دیگری نداریم.
در بخش Components نیز مشخصات تمامی سخت افزارهای باقیمانده را میتوانید مشاهده کنید:
– اگر روی Display کلیک کنید، نام و مدل و RAM مربوط به کارت گرافیک شما مشخص میشود.
– اگر مقدار کل فضای هارد دیسک (H.D) را میخواهید، ابتدا روی Storage کلیک کنید و سپس روی Disks. در مقابل گزینه size، حجم هارد شما نوشته شده است.
– اگر مشخصات مودم خود را میخواهید، روی Modem کلیک کنید.
و خلاصه، اگر قطعهای را که خواستید، روی نام آن کلیک کنید.
توجه کنید که شما در اکثر مواقع، (به خصوص وقتی میخواهید بدانید یک بازی روی کامپیوتر شما اجرا میشود یا خیر) فقط به سه مشخصه نیاز دارید، یکی CPU و یکی هم مقدار RAM کل سیستم و از همه مهمتر، نوع و رم کارت گرافیک.
مشاهده مشخصات کلی سیستم با استفاده از دستور dxdiag
در صورتی که قصد دارید مشخصات کلی سیستم خود را بدون جزئیات اضافی مشاهده کنید، کافیست دستور dxdiag را در Run اجرا کنید. پس از باز شدن پنجره DirectX diagnostic tools میتوانید مشخصات سیستم عامل و سخت افزاری سیستم خود را مشاهده نمایید.