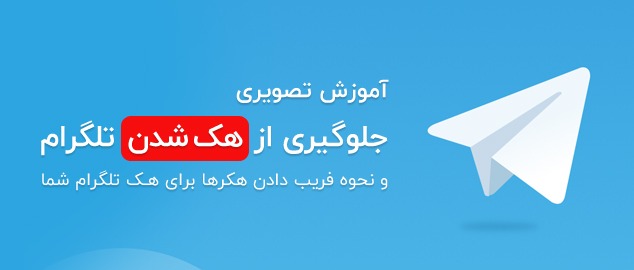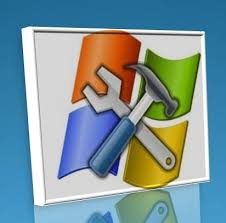
ابزار Backup یک ابزار مفید و بسیار سودمند در ویندوز است که به کاربر این امکان را میدهد تا بتواند همواره یک نسخه پشتیبان را از فایلهای مورد نیازش در ویندوز داشته باشد. این نسخه پشتیبان در مواقع ضروری میتواند بسیار به کاربر کمک کند ( برای مثال در هنگام بروز مشکلات سیستمی و یا نفوذ ویروسها و … ).
در این مقاله میخواهم به صورت کامل کار با این ابزار مفید را توضیح دهم
برای دستیابی به این ابزار مفید شما باید مسیر زیر را طی کنید :
Start > All Programs > Accessories > System Tools > Backup
بعد از اجرا صفحه آغازین ( Welcome ) برنامه Backup or Restore Wizard ظاهر میشود. در این صفحه بهتر است تیک کنار عبارت Always start in wizard mode فعال باشد تا هر بار با اجرای ابزار Backup ، ابزار از ابتدای Wizard آغاز شود. روی دکمه Next کلیک کنید.
در صفحه ای که ظاهر میشود یک پرسش با دو انتخاب وجود دارد. در اینجا از شما پرسیده میشود که چه کاری را میخواهید انجام دهید ( What do you want to do ). شما در پاسخ میتوانید دو انتخاب زیر را انجام دهید :
Back up files and settings : برای تهیه نسخه پشتیبان از فایلها و تنظیم شرایط آن
Restore files and settings : برای خارج کردن فایلهایی که توسط Backup به حالت فشرده در آمده اند و تنظیم شرایط آن
برای تهیه نسخه پشتیبان Back up files and settings را انتخاب کرده و روی Next کلیک کنید.
در صفحه ای که ظاهر میشود سوالی تحت عنوان از چه چیز میخواهید نسخه پشتیبان تهیه کنید ( What do you want to back up ) وجود دارد. شما میتوانید به تزتیب زیر یکی از پاسخها را انتخاب کنید :
My documents and settings : برای تهیه نسخه پشتیبان از تمامی فایلهای موجود در پوشه My documents که شامل پوشه Favorites و محتویات Desktop و Cookie ها و … و تنظیم شرایط آن است. این نسخه پشتیبان فقط از پوشه My documents کاربر جاری تهیه میشود.
Everyone’s documents and settings : درست مانند بالا عمل میکند با این تفاوت که از پوشه My documents کلیه کاربران ویندوز نسخه پشتیبان تهیه میکند.
All Information on this computer : برای تهیه یک نسخه پشتیبان از تمامی اطلاعات و فایلها و پوشه ها و … موجود در سیستم و تنظیم شرایط آن به کار میرود. از این گزینه معمولا کاربرانی استفاده میکنند که نیاز به تهیه نسخه پشتیبان از یک هارد دیسک دارند و این نسخه پشتیبان را در یک هارد دیگر ذخیره میکنند. از این گزینه برای تهیه نسخه پشتیبان از ویندوز نیز میتوان استفاده کرد تا در مواقع بسیار خطرناک که برای مثال ویندوز از بین میرود آن را جایگزین کرده و ویندوز را باز یابی کرد ( البته اگر از هاردی با ظرفیت بسیار بالا استفاده میکنید ).
Let me choose what to back up : این امکان را به شما میدهد که خودتان در مورد اینکه از چه چیزی باید نسخه پشتیبان تهیه شود تصمیم بگیرید.
آخرین گزینه یعنی Let me choose what to back up را انتخاب کرده و روی Next کلیک کنید.
صفحه ای تحت عنوان Items to Back Up ظاهر میشود که در این صفحه شما میتوانید فایلها یا پوشه هایی را که میخواهید از آنها نسخه پشتیبان تهیه شود را معین کنید دقت کنید که قسمت سمت چپ فقط برای انتخاب کل یک پوشه و قسمت سمت راست برای انتخاب فایلهای موجود در آن پوشه استفاده میشود. اگر کل یک پوشه را انتخاب کنید تمام فایلهای درون آن پوشه نیز انتخاب میشوند. موارد مورد نظر خود را با گذاشتن تیک کنار عبارت آن مورد انتخاب کنید و بعد روی Next کلیک کنید.
در صفحه ای که باز میشود شما باید مسیر و نام ذخیره شدن فایل Back up را مشخص کنید. در قسمت Choose a place to save your backup شما میتوانید از طریق لیست کشویی یا فشردن دکمه …Browse مسیر دلخواه خود را انتخاب کنید. این مسیر میتواند درایو Floppy یا Zip Drive یا هارد دیسک کاربر و … باشد. در قسمت Type a name for this backup نیز یک نام برای فایل Backup خود مشخص کنید و بعد روی Next کلیک کنید.
در این مرحله صفحه پایانی تحت عنوان Completing the Backup or Restore Wizard ظاهر میشود. تا به اینجا شما میتوانید اگر در مراحل اشتباهی را مرتکب شده اید ، با فشردن دکمه Back مرحله به مرحله به عقب بازگشته و مراحل را تصحیح کنید. اما به محض فشردن دکمه Finish عملیات Backup گیری آغاز میشود و دیگر راه برگشتی برای شما نخواهد بود.
اما در همین صفحه دکمه دیگری نیز با نام Advanced وجود دارد. با کلیک کردن روی آن شما میتوانید تنظیمات پیشرفته تری را برای Backup خود تنظیم کنید.
شرح قسمت Advanced :
در ابتدا صفحه Type of Backup ظاهر میشود که شما میتوانید از لیست کشویی موجود در این صفحه حالات زیر را به ترتیب انتخاب کنید :
Normal : برای گرفتن یک Backup که تمامی فایلهای آن به عنوان Backup نشانه گذاری خواهند شد ( حالت پیش فرض Backup گیری )
Copy : برای گرفتن یک Backup با این تفاوت که فایلها به عنوان Backup نشانه گذاری نخواهند شد ( بلکه به عنوان کپی نشانه گذاری میشوند )
Incremental : برای گرفتن یک Backup فقط در صورتی که پس از Backup قبلی تغییر داده شده باشد.
Differential : برای گرفتن یک Backup فقط در صورتی که پس از Backup قبلی تغییر داده شده باشد ، اما فایلهای آن به عنوان Backup نشانه گذاری نشده باشند.
Daily : برای گرفتن یک Backup از فایلهایی که امروز ساخته شده یا تغییر داده شده اند.
حالت Normal را انتخاب و روی Next کلیک کنید.
در صفحه ای که باز میشود شما میتوانید با فعال کردن تیک عبارت Verify data after backup تأیین کنید که آیا اطلاعات شما بعد از Backup گیری کنترل شود یا خیر. این کار شما را از صحت کامل عملیات Backup گیری مطمئن میکند اما کمی وقت گیر است.
در همین صفحه گزینه دیگری نیز با عنوان Disable volume shadow copy نیز وجود دارد. Volume shadow copy به شما این امکان را میدهد که حتی اگر فایل مورد نظر شما برای Backup گیری در حالت پردازش قرار داشته باشد یک کپی از آن در Backup تهیه شود و وقفه ای در کار شما پیش نیاید ( همچنین در مورد تمام برنامه های در حال پردازش و … ). اگر شما تیک کنار این عبارت را فعال کنید در واقع این قابلیت را غیر فعال خواهید کرد و در این حالت ویندوز از فایلهای در حال پردازش Backup تهیه نخواهد کرد.
به دلخواه موارد را انتخاب کرده ( و یا اصلا انتخاب نکرده ) و روی Next کلیک کنید.
در این صفحه اگر شما قبلا Backup ای تهیه کرده اید و میخواهید آن را به اصطلاح Update کنید باید گزینه Append this backup to the existing backups را انتخاب کنید. با این کار محتویات backup شما به backup های قبلی الحاق میشود. اما اگر گزینه دوم یعنی Replace the existing backups را انتخاب کنید ، Backup جدید شما جایگزین Backups های موجود شما میشود. با انتخاب این گزینه قابلیتی در اختیار شما قرار میگیرد که از طریق آن میتوانید کاری کنید که فقط کاربر اصلی ( Administrator ) قابلیت دسترسی به فایلهای Backup را داشته باشد. برای این کار کافی است پس از انتخاب گزینه دوم تیک کنار عبارت … Allow only the awner and the را فعال کنید.
گزینه مورد نظر را انتخاب کرده و روی Next کلیک کنید.
در این صفحه شما میتوانید نحوه زمانبندی Backup گیری را تعیین کنید. با انتخاب گزینه اول Backup گیری بلافاصله بعد از پایان Wizard آغاز میشود. اما اگر شما گزینه دوم را انتخاب کنید درست مانند این تنظیمات Scheduled Task میتوانید برای Backup گیری زمانبندی تعیین کنید. برای این کار ابتدا در قسمت Job name یک نام برای زمانبندی خود انتخاب کرده و بعد برای تنظیم زمان روی دکمه …Sed Schedule کلیک کنید. بعد از این کار پنجره Schedule Job ظاهر میشود که شما میتوانید آن را با توجه به مقاله مربوط به آموزش Scheduled Task در همین وبلاگ تنظیم کنید.
حالت Now را انتخاب کرده و روی Next کلیک کنید.
در اینجا مجددا با صفحه پایانی Wizard مواجه میشوید ( البته با کمی تغییر نسبت به اولی ). به محض فشردن دکمه Finish عملیات Backup گیری آغاز میشود. در پایان عملیات نیز میتوانید با فشردن دکمه Report گزارش وضعیت عملیات را مشاهده نمایید.
اما برای بازگرداندن فایلهایی که به صورت فشرده و Backup در آمده اند :
برای این کار مراحل زیر را دنبال کنید :
ابتدا از همان مسیر گفته شده برنامه Backup را اجرا کنید.
روی دکمه Next کلیک کنید تا صفحه Backup or Restore ظاهر شود. در اینجا عبارت Restore files and settings را انتخاب کرده و روی Next کلیک کنید.
در صفحه What to Restore از طریق فشردن دکمه Browse مسیر فایل Backup خود را مشخص کنید.
پس از این کار محتویات فایل Backup به صورت کامل در دو پنجره موجود نمایش داده میشوند که شما به همان طریق بالا میتوانید فایلی یا پوشه ای را که میخواهید بازیابی شود را مشخص کنید. بعد از این کار روی Next کلیک کنید.
در اینجا نیز صفحه Completing the Backup or Restore Wizaed ظاهر میشود که شما میتوانید با فشردن دکمه Finish در آن عملیات Restore را آغاز کنید. اما برای تنظیمات پیشرفته تر روی دکمه Advanced کلیک کنید.
در صفحه ای که ظاهر میشود شما میتوانید از لیست کشویی موجود در زیر عبارت Restore files to به ترتیب گزینه های زیر را انتخاب کنید :
Original location : بازیابی فایلها و فولدرها در همان محلی که در هنگام Backup گیری قرار داشتند.
Alternate location : بازیابی فایلها و فولدرها در مکانی غیر از مکان اصلی ( به حالت متناوب ). در این حالت شما با فشردن دکمه Browse میتوانید مسیر را مشخص کنید.
Single Folder : بازیابی فایلها و فولدرها در یک فولدر مستقل تنها ( تمام فایلها در یک فولدر قرار میگیرند ).
حالت مورد نظر را انتخاب و روی Next کلیک کنید.
در این صفحه برنامه از شما میپرسد که اگر در هنگام بازیابی فایلها در مسیر مشخص همان فایل وجود داشت چه کاری را باید انجام دهد ، که شما در پاسخ میتوانید به ترتیب موارد زیر را انتخاب کنید :
Leave existing files : جلوگیری از بازیابی فایلهای موجود در محل.
Replace existing files if they are older than backup files : جایگزینی فایلهای Backup با فایلهای موجود اگر زمان تولید یا ساخت آنها قدیمی تر از فایلهای موجود در Backup بود.
Replace existing files : جایگزینی بی قید و شرط فایلهای Backup با فایلهای موجود.
گزینه مورد نظر را انتخاب کرده و روی Next کلیک کنید.
در این صفحه اگر تیک عبارت Preserve existing volume mount points فعال باشد تمام اطلاعات سیستمی فایلها به همان شکل قبل حفظ میشوند ( در صورت غیرفعال کردن این گزینه اطلاعات سیستمی جدید جایگزین اطلاعات قبل میشود ).
روی Next کلیک کنید.
در اینجا نیز دو مرتبه با صفحه پایانی Wizard با کمی تغییر مواجه میشوید. با فشردن دکمه Finish عملیات Restore آغاز میشود.
امیدوارم از این ابزارهای مفید همواره بهترین استفاده را بکنید تا کمتر دچار مشکل شوید.