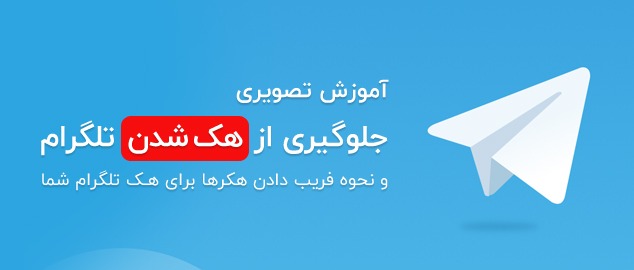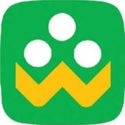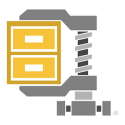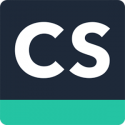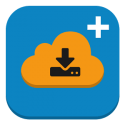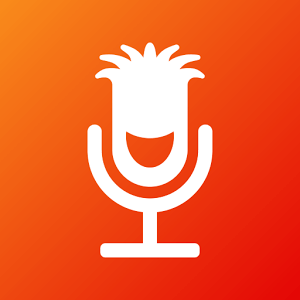در روش ساخت درایور مجازی کلیه اطلاعات درون دیسک با حفظ ساختار به درون یک فایل ایزو (ISO) منتقل می شوند و می توان با ساخت یک درایو مجازی از این دیسک های مجازی استفاده کرد. این روش مزایای زیادی دارد به عنوان مثال در لپ تاپ ها که درایو نوری قوی ندارند می توان دیسک های پرکاربرد را به یک فایل تبدیل کرد تا باعث استهلاک درایو لپ تاپ نشوند. برخی از برنامه ها یا بازی ها نیز که از دیسک به عنوان کلید اجرای خود استفاده می کنند توسط این روش قابل استفاده هستند.
برنامه های زیادی برای اینکار وجود دارند و تقریبا تمام نرم افزارهای رایت دی وی دی می توانند به جای ذخیره اطلاعات روی دیسک از آنها یک ایمیج یا تصویر بگیرند. این عبارت به دلیل انتقال یکسان اطلاعات در یک فایل به جای دیسک به کار می رود. ضمن اینکه استانداردهای مختلفی برای قالب این فایل وجود دارد که استاندارد ایزو معتبرترین آنها است و اغلب نرم افزارها از آن پشتیبانی می کنند. برنامه نرو (Nero) علاوه بر این استاندارد از فرمت اختصاصی خود به نام nrg هم استفاده می کند.
برای شروع نیاز به یک برنامه سبک و رایگان دارید تا بتواند از دیسک ها یک ایمیج تهیه کند و علاوه بر آن بتواند یک درایو نوری مجازی را در ویندوز بسازد. برنامه Daemon Tools Lite گزینه مناسبی برای این کار است، با این حال برنامه های زیادی با این مشخصات پیدا خواهید کرد. در صفحه نخست این برنامه سه بخش اصلی را خواهید دید. در قسمت بالا فهرستی از دیسک هایی که به ایمیج تبدیل شده اند نمایش داده می شوند و برای سهولت دسترسی به دیسک های پرکاربرد، فهرستی از آخرین مواردی که استفاده کرده اید نیز در همین بخش قابل مشاهده است. در بخش میانی نرم افزار یک نوار ابزار دیده می شود که دارای گزینه هایی مانند اضافه کردن دیسک، ذخیره یا رایت دیسک است. در بخش پایین نرم افزار نیز فهرست درایوهای نوری نمایش داده می شود. این درایوها شامل درایوهای فیزیکی و حقیقی و درایوهای مجازی هستند. اگر قصد استفاده از برنامه های دیگر را دارید این بخش ها را در آنها هم خواهید دید با این تفاوت که ممکن است محل قرارگیری این بخش ها متفاوت باشد.
بعد از دانلود و نصب این برنامه روی آیکون Make Disc Image کلیک کنید. این آیکون شبیه یک دیسک است که در کنار آن علامت یک فلاپی دیسک کوچک آبی رنگ قرار گرفته است. بعد از این مرحله پنجره ای باز خواهد شد که در بخش بالای آن باید درایو مبدا را از منوی باز شونده مشخص کنید. این درایو باید از نوع فیزیکی باشد که دیسک را درون آن قرار داده اید. در قسمت بعدی سرعت خوانش دیسک مشخص می شود و در پایین این بخش نیز محل ذخیره دیسک را تعیین می کنید. در همین قسمت امکاناتی برای فشرده سازی یا قرار دادن رمز عبور روی دیسک وجود دارد.
بعد از تایید این مرحله پنجره دیگری باز می شود که فرآیند تبدیل دیسک به فایل را نشان می دهد. اطلاعاتی از قبیل زمان، مراحل انجام این فرآیند و سرعت آن در این صفحه نمایش داده می شوند. پس از اتمام این مرحله دیسک شما تبدیل به یک فایل شده است و می توانید از این به بعد بدون نیاز به سی دی یا دی وی دی از آن استفاده کنید. اما برای استفاده باید آن را درون درایو مجازی قرار دهید یا اصطلاحا آن را Mount کنید. در مورد دیسک های حقیقی نیز این مرحله انجام می شود با این تفاوت که در آن بخش دیسک را درون درایو قرار می دهید اما در اینجا باید فایل را به درایو مجازی معرفی کنید. برای Mount فایل ایزو یا همان ایمیج دیسک در صفحه اصلی برنامه روی درایو مجازی که در بخش پایین قرار دارد کلیک راست و از منو، گزینه Mount را انتخاب کنید. در پنجره ای که نمایش داده می شود محل فایل را تعیین کنید و پس از این مرحله دیسک به صورت خودکار اجرا خواهد شد ضمن اینکه در پنجره My Computer نیز این درایو همانند یک درایو حقیقی دیده می شود و کار با آن عینا مشابه یک درایو فیزیکی است.از دیگر نرم افزارهایی که قابلیت اجرای این فرآیند و ایجاد فایل ها ایزو را دارند می توان به نرم افزارهای Alcohol 120%، CloneCD و IsoBuster اشاره کرد. این برنامه ها معمولا دارای یک نسخه رایگان یا آزمایشی و یک نسخه تجاری هستند.
سرزمین دانلود