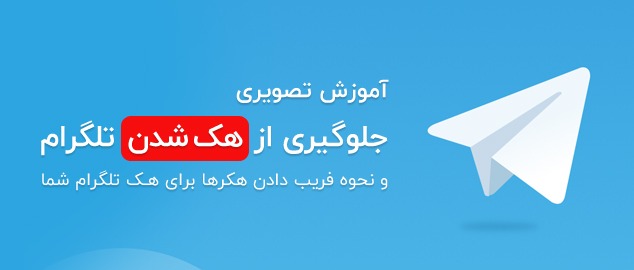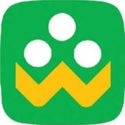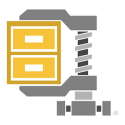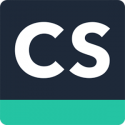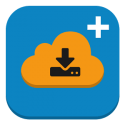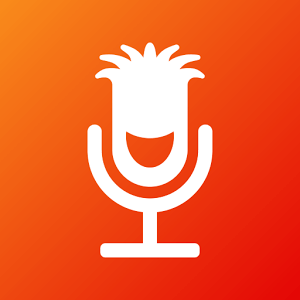چنانچه آفیس خود را به آفیس ۲۰۱۳، یا آفیس ۳۶۵ ارتقاء داده اید، ممکن است در باز کردن فایل هایی که به ایمیل تان فرستاده شده اند، با مشکل روبرو شده باشید. تلاش می کنید تا یک فایل ورد که از طریق پیوست (ضمیمه) ایمیل دریافت کرده اید را باز کنید و به احتمال زیاد در می یابید که ورد نه تنها از باز کردن فایل ها سرباز می زند، بلکه در ارائه راهکارهای کمکی بیشتر ناکام می ماند.
دلیلی که نمی توان فایل ها را باز کرد آن است که آنها از رایانه متفاوتی سرچشمه می گیرند، و به همین دلیل این به عنوان یک تهدید بالقوه و نهفته از سوی آفیس شناخته می شود. هنگامی که با فایل هایی که از طریق ایمیل برایتان فرستاده شده اند سر و کار دارید، یا آنها را از اینترنت دانلود کرده اید، این کار تا اندازه ای حساسیتی را از نقطه نظر امنیتی ایجاد می کند، اما این موضوع بسیار آزار دهنده نیز هست.
هنگامی این واقعیت این مشکل را شدت می بخشد که فایل های ذخیره شده بر روی یک درایو شبکه یا رونوشت شده (کپی) از رایانه های دیگر در شبکه خانگی تان چنانچه بایگانی شده باشند را نیز بتواند تحت تأثیر قرار دهد. فقدان هرگونه توصیه سودمند در مورد اینکه چگونه می بایست به باز کردن فایل های مورد نظر بپردازید می تواند شما را بسیار آشفته و بی قرار سازد، اما چندین راهکار وجود دارد.
آفیس ۲۰۱۳ یک فناوری همسان با اینترنت اکسپلورر به منظور تعیین و مشخص کردن جایی که فایل ها از آنجا سرچشمه می گیرند را بکار می برد، و این می تواند به مسائل امنیتی منتهی گردد.
باز کردن فایل های مسدود شده به صورت انفرادی
این شاید موضوعی باشد که بیشتر اوقات با آن مواجه نشوید، بنابراین بهترین طرحی که برای شروع حمله بکار می بریم آن است که فایل های مسدود شده را به صورت انفرادی باز کنیم.
روی فایلی که به وسیله آفیس مسدود شده است راست کلیک کرده و ویژگی ها (Properties) را از فهرست زمینه (context menu) انتخاب کنید. در سربرگ عمومی (General)، روی دکمه باز کردن (Unblock) در پایین پنجره محاوره کلیک کرده و سپس روی OK کلیک کنید. بار دیگر که روی فایل دوبار کلیک می کنید همان گونه که انتظار دارید باز خواهد شد.
باز کردن تمامی فایل های مسدود شده
چناچه اغلب با این پیام خطا روبرو می شوید، ممکن است بخواهید رویکرد متفاوتی را بکار برید. من تمامی نوشته هایم را به صورت فایل های فشرده (زیپ) بر روی یک درایو شبکه ذخیره می کنم و فهمیده ام که هر گونه فایل موجود در بایگانی که تلاش می کنم به آن دست یابم به صورت خودکار مسدود شده است؛ بسیاری اوقات من می بایست به این فایل ها دسترسی داشته باشم یعنی از اینکه مجبورم هر فایل را یکی پس از دیگری از حالت مسدود خارج سازم خوشحال نیستم.
در ورد ۲۰۱۳ – یا هر برنامه آفیسی که با آن مشکل دارید – روی فهرست فایل کلیک کرده و گزینه ها (Options) را انتخاب کنید. روی پیوند کانون اعتماد (Trust Center) در سمت چپ کلیک کنید.
روی دکمه تنظیمات کانون اعتماد (Trust Center Settings) کلیک کرده و سپس روی پیوند مکان های مورد اعتماد (Trusted Locations) در سمت چپ کلیک کنید. در اینجا می توانید پوشه هایی که می بایست همواره مورد اعتماد باشند را مشخص کنید به طوری که فایل های ذخیره شده در آنها بتوانند همیشه باز شوند.
چنانچه در حال تلاش برای باز کردن فایل های ذخیره شده بر روی یک درایو شبکه هستید می توانید این را به فهرست مکان های مورد اعتماد بیفزایید؛ روی دکمه “افزودن مکان جدید” کلیک کنید.
روی مرور و جستجو (Browse) کلیک کنید و سپس به سوی پوشه یا درایوی که مایل به باز شدن آن از حالت مسدود شده هستید بروید. شما همچنین از گزینه ای برای تیک زدن “زیر پوشه های این مکان که نیز مورد اعتماد هستند” برخوردارید برای اطمینان از اینکه که تمامی فایل های این درایو را می توان باز کرد.
چنانچه روی OK به دنبال OK دیگر کلیک کنید و سپس تلاش به دوباره باز کردن فایلی که مسدود شده است نمایید، در می یابید که بدون هیچ گونه مشکلی باز می شود.
هرچند این راهکار به طور کامل کمک نمی کند. امکان آن نیست تا از این روش برای باز کردن مکان های شبکه استفاده کنید؛ هرچند، این بدین معنا است، که شما می توانید از فایل های مشکل آفرین از یک مکان شبکه به یک پوشه “امن” تعیین شده رونوشت بردارید به طوری که آنها از آنجا قابل باز شدن باشند.
غیر فعال کردن امنیت
گزینه دیگری در دسترس شما وجود دارد، اما این می بایست با احتیاط مورد استفاده قرار گیرد. فایل ها از مکان هایی بسیار نا امن، مسدود می شوند؛ به دلیل این که امکان دارد خطرناک باشند. اما چنانچه مصمم هستید تا بتوانید هر کدام از فایل هایی که مایلید را باز کنید، می توانید این امنیت را دور بزنید.
در کانون اعتماد (Trust Center)، به بخش نمای محافظت شده (Protected View) بروید تیک جعبه هایی با برچسب “فعال کردن نمای محافظت شده برای فایل های سرچشمه گرفته از اینترنت” و ” فعال کردن نمای محافظت شده برای فایل های موجود در مکان های بسیار نا امن” را پیش از کلیک بر روی OK بردارید.
چنانچه تصمیم به ادامه این مسیر دارید، می بایست مطمئن شوید که از دیگر اقدامات امنیتی در محل – آنتی ویروس، نرم افزار ضد جاسوس افزار، و غیره – برخوردارید.
آیا دیگر مشکلات سخت و پر دردسری را در مورد آفیس ۲۰۱۳ یافته اید؟ بگذارید که در نظرات تان از آنها آگاه گردیم.