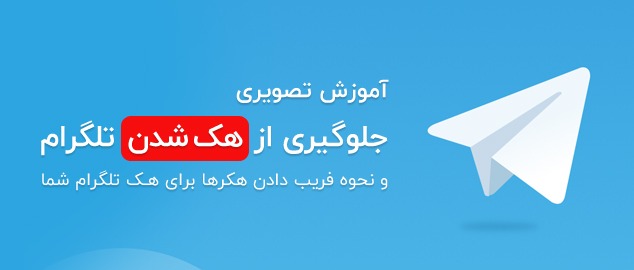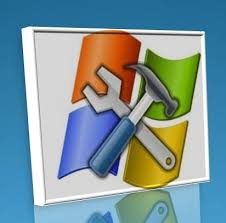
ما در اینجا مراحلی برای هر دو ویندوز ۸ و ویندوز ۷ را گنجانده ایم؛ این روند به طور اساسی بر روی هر دو یکسان است. شما می توانید از یک دیسک ویندوز ۷ برای پشتیبان گیری از فایل های یک سیستم ویندوز ۸ یا بر عکس استفاده نمایید.
راه اندازی از یک دیسک نصب ویندوز
نخست، یک دیسک نصب ویندوز (یا یک درایو USB با نصاب ویندوز روی آن) را در رایانه وارد کرده و رایانه را دوباره راه اندازی کنید. چنانچه همه چیز به درستی پیش رود، شما پیامی با عنوان “یک کلید را برای راه اندازی از طریق CD یا DVD فشار دهید” را مشاهده خواهید کرد. یک کلید را برای ورود به مرحله نصب فشار دهید. چنانچه این صفحه را نمی بینید، ممکن است نیاز باشد تا تنظیمات راه اندازی (بوت) در بایوس (BIOS) رایانه تان را تغییر دهید.
روی گزینه بعد (Next) کلیک کرده و تعمیر رایانه تان (Repair Your Computer) را انتخاب کنید. شما این گزینه را در گوشه پایین سمت چپ پنجره مشاهده خواهید کرد، چه در حال استفاده از یک دیسک نصب ویندوز ۷ باشید یا ویندوز ۸ .
چنانچه در حال استفاده از یک دیسک نصب ویندوز ۸ هستید، عیب یابی> گزینه های پیشرفته> خط فرمان (Troubleshoot > Advanced Options > Command Prompt) را انتخاب نمایید.
چنانچه در حال استفاده از یک دیسک نصب ویندوز ۷ هستید، گزینه بازگرداندن رایانه با استفاده از یک تصویر (image) سیستم که پیشتر ایجاد کردید را انتخاب کنید، روی بعد (Next) کلیک کرده، روی لغو (Cancel) کلیک کنید، و دوباره روی لغو کلیک نمایید.
شما پنجره گزینه های بازیابی سیستم (System Recovery Options) را مشاهده خواهید کرد؛ روی خط فرمان (Command Prompt) کلیک کنید تا پنجره خط فرمان راه اندازی شود.
هنگامی که خط فرمان را مشاهده کردید، notepad را بنویسید و Enter را بفشارید تا پنجره Notepad راه اندازی شود. روی فایل (File) کلیک کرده و باز کردن (Open) را در پنجره Notepad انتخاب کنید.
مطمئن شوید که گزینه تمامی فایل ها (All Files) را در پایین پنجره انتخاب کرده باشید، و سپس روی گزینه رایانه (Computer) کلیک کنید.
شما می توانید از این پنجره مکالمه باز کردن (Open) گویی که یک پنجره جستجوی ویندوز بوده، استفاده کنید. فایل ها را انتخاب کنید، پس از آن قادر خواهید بود تا از آنها رونوشت گرفته (کپی) و هر کجا آنها را جایگذاری (paste) نمایید. چنانچه یک USB درایو یا هارد سخت قابل حمل را به رایانه تان متصل کنید، قادر خواهید بود تا تمامی فایل ها را درون آن رونوشت – جایگذاری (copy-paste) کنید.
روی هیچ فایلی دوبار کلیک نکنید، چرا که Notepad تلاش خواهد کرد تا آنها را باز کند، و احتمالا هنگ می کند. چنانچه Notepad منجمد شده یا هنگ کند، به پنجره خط فرمان برگردید و taskmgr را بنویسید تا مدیر وظیفه (Task Manager) راه اندازی شود. شما می توانید به هنگ کردن Notepad پایان دهید و دوباره Notepad را راه اندازی نمایید.
هنگامی که کار رونوشت از فایل های دیسک سخت تان به پایان رسید، پنجره ها را بسته و رایانه تان را خاموش (shut down) کنید. یا چنانچه به هر حال قصدتان نصب دوباره ویندوز باشد، می توانید هم اکنون شروع به اجرای یک نصب تمیز و کامل با فایل هایی که با اطمینان از آنها پشتیبان تهیه کرده اید، نمایید.
منبع: HowToGeek