
اکثر کاربر مبتدی گوگل کروم Google Chrome ممکنه ندونن که مسیر پیش فرض دانلود گوگل کروم کجاست و یا اینکه بخوان مسیر پیش فرض دانلود رو تغییر بدن اما ندونن که از کجا باید این کار رو انجام بدن . انجام این کار بسیار ساده است ، فقط کافیه این پست کوتاه رو تا آخر بخونید .
مسیر پیش فرض دانلود گوگل کروم کجاست ؟
همه کاربران ویندوز با پوشه Document ویندوز آشنایی دارن . پوشه Document تو پارتیشن ویندوز قرار داره . داخل این پوشه چنتا پوشه دیگه وجود داره که یکی از اون ها پوشه Downloads هست که اغلب برنامه ها ، فایل هایی که از اینترنت دانلود میکنن رو در این پوشه ذخیره میکنن . مرورگر گوگل کروم هم مثه بقیه نرم افزار ها ، فایل های دانلود شده رو در پوشه Downloads واقع در مسیر C:\Users\Username\Documents ذخیره میکنه .
در ویندوز 7 به بالا فقط کافیه ویندوز اکسپلورر Windows explorer یا همون مای کامپیوتر رو باز کنید و در منیوی سمت چپ روی پوشه Downloads کلیک کنید .
ضرورت تغییر مسیر پیش فرض دانلود گوگل کروم
تغییر مسیر پیش فرض دانلود گوگل کروم بنا به 2 دلیل ضرورت داره :
1- افزایش سرعت سیستم
از اونجایی که پوشه Download در پارتیشن ویندوز قرار داره ، به مرور زمان این پوشه حجیم میشه و در نهایت میتونه باعث کندی سرعت ویندوز تون بشه . من اکیدا توصیه می کنم هیچ فایلی رو روی دسکتاپ و یا توی پارتیشنن ویندوز ذخیره نکنید .
2- مشکلات مربوط به تعویض ویندوز
یکی از مشکلاتی که خیلی از کاربرای مبتدی براشون پیش میاد اینه که میان خدا هزار تا فایل از اینترنت دانلود میکنن و بعد از یه مدت ویندوز شون آسیب میبینه و مجبورن که ویندوز رو عوض کنن . اونوقت بدون اینکه فایل های دانلود شده رو به مکان دیگه ای از هارد شون انتقال بدن ، ویندوز جدید رو نصب میکنن . اینجوری نمیشه که تمام فایل ها نابود میشن ! با تغییر مسیر پیش فرض دانلود گوگل کروم دیگه هیچوقت بعد از نصب ویندوز جدید فایل هایی رو که با گوگل کروم دانلود کردین از دست نمیدین .
آموزش تغییر مسیر پیش فرض دانلود گوگل کروم
برای تغییر مسیر پیش فرض دانلو گوگل کروم فقط کافیه مراحل زیر رو انجام بدین :
■ مرورگر گوگل کروم رو باز کنید و از قسمت بالا و سمت راست صفحه روی آیکن سه خط کلیک کنید ( دکمه منیو ) .
■ حالا از منیوی باز شده روی گزینه Settings کلیک کنید .
■ در انتهای صفحه تنظیمات گوگل کروم ( همون settings ) روی عبارت Show advanced settings کلیک کنید .
■ حالا بازم بیاید پایین تر و دنبال عنوان Downloads بگردین . در این قسمت یه گزینه وجود داره با عنوان Download location و در کنارش یه دکمه با عنوان change وجود داره . روی دکمه Change کلیک کنید . وبعد مسیر دلخواه تون رو انتخاب کنید و در آخر روی دکمه OK کلیک کنید .
■ تموم شد ! به همین راحتی .
فقط یه نکته کنکوری هم به نیت حسن ختام عرض کنم ؛ اگر دقت کنید در قسمت Downloads یه عبارت وجود داره که نوشته Ask where to save file before downloading T اگر این عبارت رو تیک بزنید دیگه هر دفعه که می خواید یه فایلی رو دانلود کنید ، قبل از اینکه دانلود فایل رو شروع کنه ازتون میپرسه که فایل مورد نظر باید کجا ذخیره بشه .

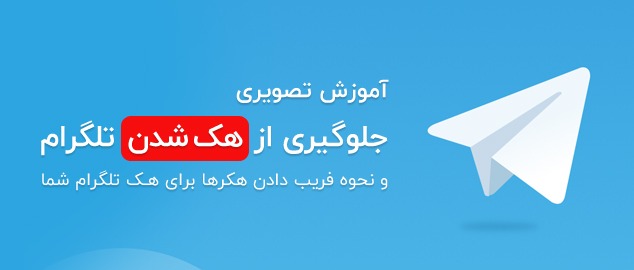

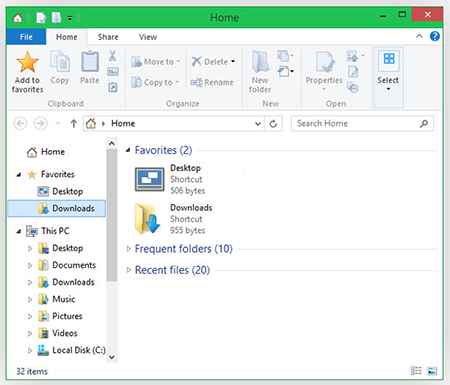
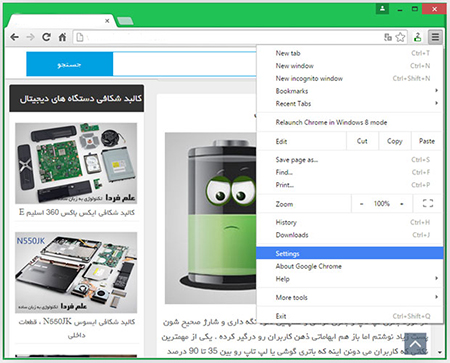
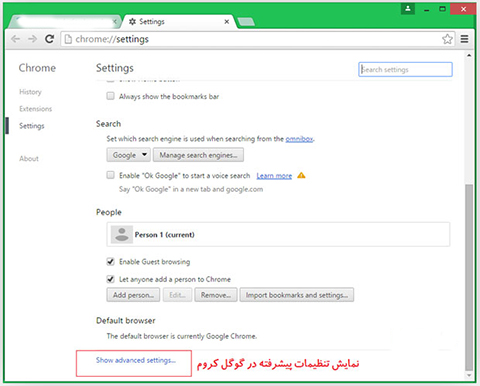

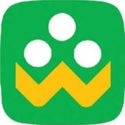
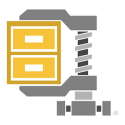
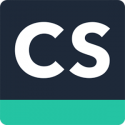
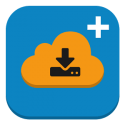
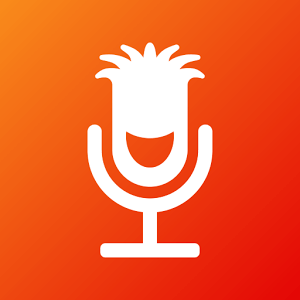
سلام خیلی ممنون
درود ممنون