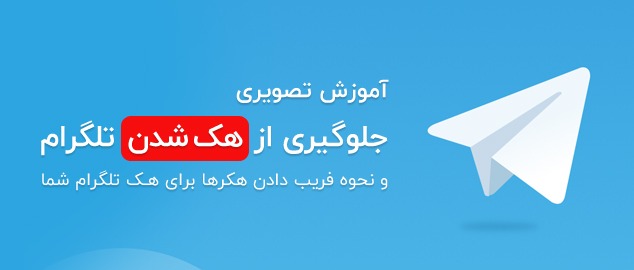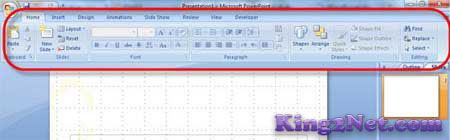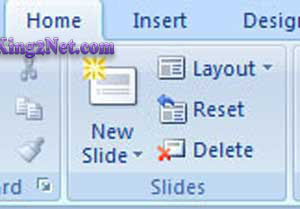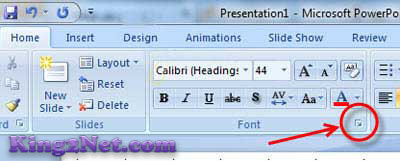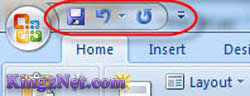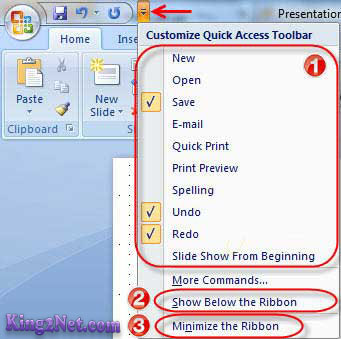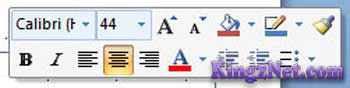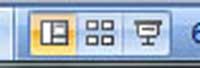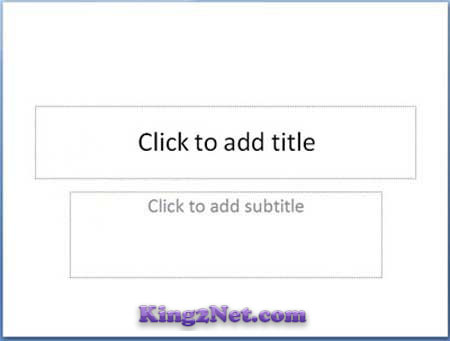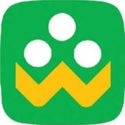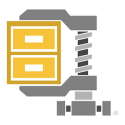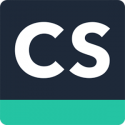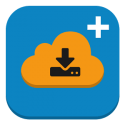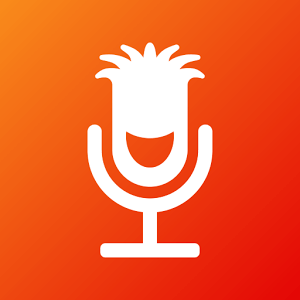در این آموزش سعی شده تا حداکثر اطلاعات لازم برای خوانندگان عزیز فراهم گردد. اما همانطور که میدانید با وجود حجم اطلاعات بسیار زیاد و گزینه هایی بسیار، یارای آن نیست تا تمامی این مطالب و گزینه های زیر مجموعه در گام های این آموزش گنجانده شود. این کار علاوه بر زمان بری بسیار زیاد برای آموزش، برای بسیاری از کارآموزان نیز خسته کننده و کسالت بار خواهد بود، از این رو سعی شده است تا به ارایه مطالب مفید به زبان ساده پرداخته شود.
اما شما در این بین با تکرار و تمرین موارد گفته شده سهم عظیمی در ار تقای سطح دانش خویش خواهید داشت و با انتقادات و پیشنهادات سازنده خود، ما را در جهت ارتقای هرچه بیشتر آموزش ها یاری کنید، ما نیز سهم سازنده شما را در این جهت ارج نهاده و تکریم مینماییم.تا پایان این دوره آموزشی همراه ما باشید تا ما نیز با نیرویی دوچندان به کار خود ادامه داده و خستگی را از تن بدر کنیم.
در اولین گام از آموزش گام به گام پاورپوینت به نحوه شروع کار با این برنامه و آشنایی های لازم از قسمت های مختلف آن خواهیم پرداخت. اکنون کار با نرم افزار Microsoft Office Powerpoint آغاز شده است و شما چیزی را که در این نرم افزار باید مد نظر داشته باشید این است که بسیاری از ویژگی های نسخه های قبلی این نرم افزار در این برنامه نیز گنجانده شده است و همچنین ویژگی های جدیدی نیز به این نرم افزار افزوده شده است که در ادامه از آنها بیشتر خواهید آموخت. سه ویژگی اصلی که در این نرم افزار وجود دارد عبارتند از :
دکمه مایکروسافت آفیس و نوار ابزار اصلی یا ریبون و نوار ابزار کوتاه. در ادامه آموزش درباره هرکدام از این ویژگی ها بیشتر صحبت خواهم کرد.
شروع به کار با برنامه پاورپوینت
تعریف ارایه پاورپوینت در همایش های علمی:
ارایه پاورپوینت مجموعه ای از اطلاعات و داده هاست که یک مخاطب آن را به فرد، افراد و یا گروه خاصی تحویل میدهد. ارایه پاورپوینت مجموعه ای از اسلاید های الکترونیکی است که میتواند در برگیرنده متن، تصاویر، گرافیک، جداول، صدا و ویدیو های خاصی مرتبط با موضوع آن باشد. این مجموعه اسلایدی میتواند توسط یک اپراتور (ارایه دنده خاص) و یا بصورت خودکار اجرا گردد.
۱- دکمه مایکروسافت آفیس (Microsoft Office Button)
دکمه ایست که در گوشه چپ وبالای این برنامه قرار گرفته است و شامل گزینه های متعددی می باشد که به شما امکان ایجاد یک ارایه جدید (New) ، باز کردن سند های موجود (Open) ، ذخیره (Save) و ذخیره به عنوان (Save as) ، چاپ (Print) ، ارسال (Send) ، انتشار (Publish) و بستن (Close) را میدهد.
۲- نوار ابزار اصلی یا ریبون (Ribbon)
نواری است که در بالای برنامه قرار گرفته و شامل هفت سربرگ اصلی خانه (Home) ، وارد کردن (Insert) ، طراحی (Design) ، انیمیشن (Animated) ، نمایش اسلاید (Slide Show) ، بررسی (Reviw)، و نمایش (View) می باشد. هر کدام از این سربرگ ها شامل گزینه های دیگری هستند که به ایجاد یک سند جدید، ویرایش و گسترش آن و… به ما کمک میکنند. در ادامه با قابلیت های نوار ابزار اصلی یا ریبون بیشتر آشنا خواهید شد.
با کلیک بر روی هر کدام از این سربرگ ها، ویژگی های معمول برنامه نمایش داده میشوند که هرسربرگ مجموعه ای از ویژگیها و ابزارهای طراحی شده برای انجام توابع مختلفی هستند که شما در حال نوشتار و یا ویرایش سند ورد خود استفاده می کنید.
تعریف کادر گروه : گزینه های مرتبط در هر سربرگ در کادری در کنار یکدیگر قرار گرفته اند که از این پس این کادر را کادر گروه مینامیم.
تصویر زیر: کادر گروه Slide در سربرگ Home را نشان میدهد.
برای دیدن و استفاده از گزینه ها و امکانات بیشتری و تنظیمات بیشتر از هر بخش (کادر گروه) باید بر روی فلش کوچکی که در گوشه سمت راست هر خانه قرار گرفته است کلیک نمایید.
هفت سربرگ اصلی موجود در ریبون شامل کادر گروه های زیر میباشند :
Home: Clipboard, Slides, Font, Paragraph, Drawing, Editing
صفحه اصلی : کلیپبرد،اسلایدها، فونت، پاراگراف، رسم کردن، ویرایش
Insert: Tables, Illustrations, Links, Text, Media Clips
وارد کردن : جداول، تصاویر، لینک ها، متن، کلیپ های رسانه ای
Design: Page Setup, Themes, Background
طراحی : راه اندازی صفحه، پوسته ها، پس زمینه ها
Animations: Preview, Animations, Transition to this Slide
انیمیشن ها : پیش نمایش، انیمیشن، انتقال به این اسلاید
Slide Show: Start Slide Show, Set Up, Monitors
نمایش اسلاید : شروع، راه اندازی، ارایه ها
Review: Proofing, Comments, Protect
مرور-نقد کردن: تصحیح، نظرات، محفاظت
View: Presentation Views, Show/Hide, Zoom, Window, Macros
نمایش : نوع نماش ارایه ، نمایش / عدم نمایش، زوم، پنجره ، ماکروها
۳- نوار ابزار دسترسی سریع (Quick Access Toolbar)
نوار ابزار دسترسی سریع، نواری است که به صورت پیش فرض در کنار دکمه مایکرو سافت آفیس نمایش داده میشود.
این نوار امکاناتی را که کاربر در زمان کار با این نرم افزار بدان احتیاج بیشتری خواهد داشت را به صورت نواری در بالای تصویر نمایش میدهد بگونه ای که نیاز شما به رجوع به گزینه های تنظیمات و باز کردن گزینه های دیگر را از بین برده و تنها با یک کلیک میتوانید به گزینه های دلخواهتان دسترسی داشته باشید (بطور پیش فرض گزینه save یا ذخیره ، undo یا بازگشت به یک حرکت قبل ، redo را در خود جا داده است که این گزینه در زمانی استفاده می گردد که حرکت و یا حرکاتی را به اشتباه به عقب برگردانده باشیم و حال می خواهیم این حرکات را یک به یک به جای خود بازگردانیم).
برای اضافه و یا حذف کردن گزینه ها و یا ابزار های نوار ابزار دسترسی سریع، باید بر روی فلش کوچکی که در کنار این نوار قرار دارد کلیک کرده و از پنجره باز شده، گزینه هایی را که می خواهید در این نوار ابزار گنجانده شوند را تیک دار نمایید .(۱)برخی از این گزینه ها در تصویر پایین ذکر شده اند. با انتخاب show below the ribbon نوار ابزار دسترسی سریع را به زیر نوار ابزار منتقل کنید و بلعکس(۲). همچنین میتوانید از پنجره باز شده با انتخاب گزینه Minimize the ribbon نوار ابزار را از صفحه پیش رو کوچک کنید که تنها گزینه های اصلی را نمایش میدهد و با برداشتن تیک آن نوار را به حالت اولیه برگردانید(۳).
۴- اسلاید (Slide)
در این ناحیه اطلاعات، داده ها، جداول، تصویرها و… قرار میگیرد.
۵- نوار ابزار کوتاه (Mini Toolbar)
یکی از ویژگی های جدید در آفیس ۲۰۰۷ نوارابزار کوتاه است.هنگامی که شما بر روی داده ها و یا نوشته های موجود در متن راست کلیک کنید، این نوار ابزار ظاهر میگردد که می توانید از گزینه های موجود در آن که برای کارهای نوشتاری از جمله نوع فونت، اندازه فونت، ایتالیک کردن و بولد (برجسته کردن) نوشته های منتخب و رنگ و… مناسبند استفاده نمایید.
۶- پنجره انتخاب اسلاید (Slide/Outline)
این پنجره که بصورت کادری در کنار صفحه اسلاید جاری نمایش داده میشود امکان دسترسی و انتخاب سریع یک اسلاید را برای کاربر فراهم خواهد کرد. این پنجره دارای دو گزینه Slides و Outline میباشد.
با انتخاب گزینه Slides ، برنامه تمامی اسلاید های موجود در فایل جاری (ارایه پاورپوینت ساخته شده) را به صورت کوچک نمایش میدهد.با انتخاب گزینه Outline ، برنامه پاورپوینت متن ها و داده های موجود در اسلاید جاری را به نمایش میگذارد و این امکان را برای کاربر فراهم میکند که براحتی به ویرایش قسمتی دلخواه از متن بپردازد.
۷- نوار وضعیت (Status Bar)
نوار وضعیت در پایین صفحه پاورپوینت قرار گرفته است و از سه قسمت اصلی تشکیل میشود که این سه قسمت به ترتیب واز سمت راست عبارتند از:
اولین گزینه از سمت راست نوار بزرگنمایی صفحه قرار گرفته است
دومین قسمت نوار وضعیت متشکل از سه حالت مختلف نمایش صفحه مانند تمام صفحه، نمایش اسلایدها و حالت نرمال میباشد.سومین قسمت شامل اطلاعات ارایه جاری مانند، شماره اسلاید جاری، تعداد اسلاید های موجود در ارایه جاری و زبان و… میباشد.
– پنجره یادداشت (Note Page)
این پنجره دقیقا بالای نوار وضعیت و زیر پنجره اسلاید قرار دارد و شخص کاربر ارایه (مجری نمایش دهنده طرح) در این پنجره برای یادآوری، توضیح و تذکرو.. خود یادداشتی را بنویسد امیدوارم از گام اول آموزش پاورپوینت لذت برده و از مطالب آن استفاده لازم را برده باشید.