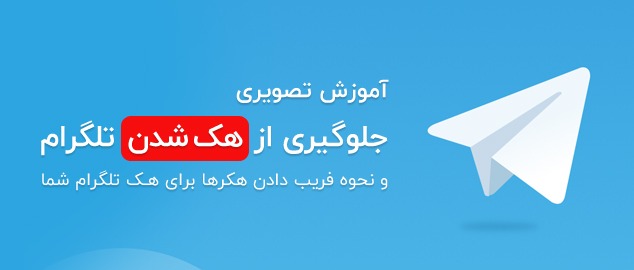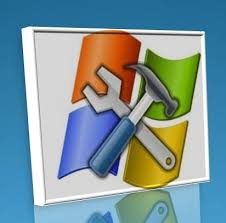
ویندوز ۸ به طور پیش فرض برنامه ها را در درایو \:C نصب می کند، اما شما ممکن است بخواهید تا جایی را که ویندوز ۸ این برنامه ها را ذخیره می سازد تغییر دهید. به عنوان مثال، شما می توانید آنها را در یک کارت حافظه (SD Card) یا درایو سخت دوم نصب کنید.این کار بر روی هر دو ویندوز ۸ و ویندوز RT انجام می شود. این کار سودمند است چه در حال استفاده از یک مایکروسافت سرفیس (Microsoft Surface)، یا دیگر تبلت ویندوز ۸ باشید یا تنها یک رایانه با یک کارت حافظه کوچک و یک درایو دوم بزرگتر.
آماده سازی درایو جدید
پیش از شروع، می بایست مکان نصب جدید را آماده کنیم. نخست، یک پنجره مرورگر فایل (File Explorer) را باز کنید. روی درایوی که می خواهید برنامه های ویندوز ۸ را نصب کنید، راست کلیک نمایید – چه یک کارت حافظه، یک دیسک سخت، یا هر چیز دیگری باشد – و ویژگی ها (Properties) را انتخاب کنید.
مطمئن شوید که درایو به عنوان NTFS فرمت شده باشد.
چنانچه درایو به عنوان NTFS فرمت نشده است، می بایست برای ادامه کار، درایو را به عنوان NTFS فرمت کنید. (بسیاری از کارت های حافظه بجای آن، با سیستم فایل FAT فرمت شده اند.)
پیش از ادامه، از هر گونه داده های مهم درایو، پشتیبان بگیرید؛ فرمت کردن، تمامی داده های روی درایو را پاک خواهد کرد. روی درایو راست کلیک کرده و فرمت را انتخاب کنید.
سیستم فایل NTFS را انتخاب کرده و روی شروع (Start) کلیک کنید.
شما می خواهید یک پوشه برای برنامه ها روی درایو ایجاد کنید. شما می توانید هر نامی که مایلید، همچون برنامه های ویندوز (WindowsApps) یا برنامه های ویندوز ۸ (Windows8Apps) به آن بدهید.
تغییر تنظیمات رجیستری
اینک نیاز به باز کردن ویرایشگر رجیستری (Registry Editor) خواهید داشت. کلید ویندوز را فشار دهید، regedit را در صفحه شروع (Start screen) بنویسید، و Enter را بفشارید.
به سوی کلید HKEY_LOCAL_MACHINE\SOFTWARE\Microsoft\Windows\CurrentVersion\Appx حرکت کنید.
کلید Appx را انتخاب کرده، روی ویرایش (Edit) کلیک کنید، و سپس روی مجوزها (Permissions) کلیک نمایید. (مطمئن شوید که کلید Appx انتخاب شده باشد چرا که بجای آن، مجوزها را برای کلیدی دیگر تغییر خواهید داد!)
روی دکمه پیشرفته (Advanced) کلیک کنید.
روی پیوند تغییر (Change) در کنار TrustedInstaller کلیک کنید.
Administrators را در جعبه یا کادر بنویسید، روی بررسی نام ها (Check Names) کلیک کرده، و روی OK کلیک کنید. این کار تمامی مدیران (administrators) بر روی رایانه دارای مالکیت کلید رجیستری را ارائه می دهد.
جعیه انتخاب جایگزین کردن مالک در دربردارنده های فرعی و موضوع ها (Replace owner on subcontainers and objects) را فعال کرده و روی OK کلیک کنید.
مدیران (Administrators) در مجوزها (Permissions) برای پنجره AppX را انتخاب کرده و روی گزینه اجازه دادن (Allow) در کنار کنترل کامل (Full Control) کلیک کنید. روی OK کلیک نمایید، پس شما اینک قادر خواهید بود تا تنظیمات رجیستری مناسب را ویرایش کنید.
روی مقدار PackageRoot در پنجره سمت راست دو بار کلیک کرده و مکان پوشه ای که پیشتر ساخته اید را وارد کنید. در این نمونه ما، این مکان \E:\Windows8Apps است.
رایانه تان را دوباره راه اندازی کنید. تغییرات تا زمان راه اندازی دوباره، اجرا نخواهند شد.
انتقال برنامه های قدیمی به مکان تازه (اختیاری)
این تنها بر روی برنامه هایی که در آینده نصب می کنید تأثیر می گذارد. برنامه های نصب شده پیشین در مکان قدیمی باقی خواهند ماند. برای انتقال این برنامه ها به مکان تازه، می توانید آنها را از رایانه تان حذف (uninstall) کرده و سپس آنها را از فروشگاه ویندوز دوباره نصب کنید.