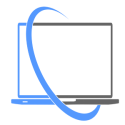
قبل از شروع آموزش، شما را با فناوری DLNA که قرار است ما برای شبکه کردن لوازم الکترونیکی درون خانه از آن استفاده نماییم، آشنا میکنم و سپس به سراغ آموزش خواهیم رفت.
DLNA مخفف عبارت Digital Living Network Alliance به معنای اتصال شبکه دنیای دیجیتالی به هم میباشد که باعث ارتباط و به اشتراک گذاشتن اطلاعات لوازم دیجیتالی درون خانه مانند تلویزیون – لپتاپ – موبایل و… میشود، یعنی شما با استفاده از این فناوری میتوانید فیلم – عکس و… که به عنوان مثال در کامپیوتر وجود دارند را بر روی تلویزیون مشاهده کنید. البته دیوایس مورد نظر شما باید از این قابلیت پشتیبانی کند ولی از آنجایی که این فناوری از سال 2004 تا به حال در اکثر لوازم دیجیتالی استفاده میشود، پس زیاد نگران پشتیبانی دیوایس مورد نظر خود نباشید و به احتمال زیاد از این فناوری پشتیبانی خواهد کرد. با این حال برای اطمینان بیشتر میتوانید با مشاهده دفترچه راهنمای محصول یا مراجعه به سایت سازنده از پشتیبانی دیوایس خود از این فناوری مطلع شوید.
شاید پیش خودتون فکر کنید که چرا باید از این فناوری استفاده کنم، در حالی که میتوانم به راحتی از طریق کابل HDMI مثلا لپتاپ را به تلویزیون وصل کنم و فیلم ببینم؟ برای جواب به این سوال باید بگویم که اگر از کابل HDMI استفاده کنید و مثلا هنگام دیدن فیلم بخواهید کمی فیلم را به عقب بازگردانید، مجبورید به خودتان زحمت داده و از کاناپه و تخمه شکستن و … دل بکنید و به لپتاپ خود برسید و فیلم را به عقب باز گردانید، ولی اگر از فناوری DLNA استفاده کنید دیگر نیازی به این کار نیست (هرچی علم پیشرفت میکنه آدم تنبلتر از قبل میشه!) و شما میتوانید با کنترل تلویزیون این کار را انجام دهید، درست همانند موقعی که فیلم را درون فلش ریخته و به تلویزیون زدید، یعنی کنترل تمام فایلهای درون شبکه با کنترل تلویزیون امکان پذیر است. حالا که با این فناوری آشنا شدید بیش از پیش به سراغ آموزش میرویم.
قبل از شروع 3 تا خبر خوب دارم، اول اینکه این فناوری مختص برند خاصی نیست و حد و مرزی ندارد، مثلا شما میتوانید لپتاپ ایسوس، تلویزیون سونی و گوشی سامسونگ و… خودتان را با هم شبکه کنید. خبر دوم اینکه نیازی به اینترنت نیست و فقط شما باید یک ارتباط ساده چه با سیم و چه بیسیم بین دیوایسهای مورد نظرتون برقرار کنید. خبر سوم مختص کسانی است که از تلویزیونهای سونی استفاده میکنند و حتما از اینکه تلویزیونشان از فرمتهای صوتی و تصویری محدودی پشتیبانی میکند رنج میبرند (چشماتون را باز کنید خیلی مهمه!) باید خدمتتون عرض کنم که وقتی از این فناوری استفاده میکنید تمام پردازشها در لپتاپ انجام میشود و اصلا ربطی به تلویزیون ندارد، پس شما قادر به دیدن اکثر (شما بخوانید تمام) فرمتهای صوتی و تصویری مانند MKV – MP4 و… در تلویزیون خودتان هستید (دست، جیغ، هورا!)
برای شروع کار شما باید به یک طریقی دیوایسهای مورد نظرتان را به هم متصل کنید، مثلا از طریق همین مودمی که به وسیله آن به اینترنت متصل شدید برای ارتباط بین دیوایسهای خودتان استفاده کنید. برای درک این موضوع یک مورد را توضیح میدهم. ببینید مثلا من میخواهم فیلمهای روی لپتاپ را در تلویزیون ببینم، پس مودم وایرلس خودم را در نزدیکی تلویزیون قرار میدهم و یک طرف کابل شبکه را به مودم و طرف دیگر آن را به درگاه شبکه پشت تلویزیون متصل میکنم (به طور معمول تلویزیون IP شما را میشناسد ولی برای اطمینان در تنظیمات تلویزیون این موضوع را چک کنید) و لپتاپ را از طریق وایرلس به مودم (همین که با لپتاپ خودتان میتوانید به اینترنت متصل بشید کافیه، یعنی در این حالت لپتاپ به مودم متصل است) و هر وسیله دیگری که از طریق وایرلس به مودم متصل باشد درون شبکه قرار میگیرد.
حال که ارتباط بین دیوایسها برقرار شد، شما به یکی از این برنامهها جهت قرار دادن فایلهای روی شبکه خودتان نیاز دارید: Wild MediaServer – Conceiva Mezzmo – Nero Media Home و… که من نحوه کار با برنامه Conceiva Mezzmo را آموزش میدهم.
ابتدا نرم افزار Conceiva Mezzmo با حجم حدودا 25 مگابایت (در نسخههای مختلف متفاوت است) را از این زیر دانلود کنید
دانلود ازسایت سازنده نرم افزار:
http://www.conceiva.com/products/mezzmo/
یا از لینک زیر استفاده کنید
http://soft98.ir/multi-media/3782-Conceiva-Mezzmo.html
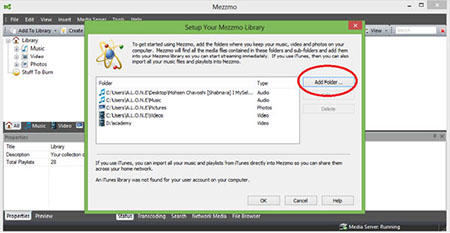
ابتدا تلویزیون خودتان که قبلا به شبکه متصلش کردید را روشن بگذارید و همچنین لپتاپ را به شبکه متصل کنید (قبلا گفتم حالا هم میگم نیازی به اینترنت نیست و بدون اینترنت هم این روش قابل استفاده است و مشکلی نداره، ما فقط از مودم به عنوان ارتباط دهنده بین دیوایسهامون استفاده میکنیم و به اینکه به اینترنت متصل هست یا نه کاری نداریم). بعد از نصب نرم افزار و اجرای آن میبینید که یک پنجره باز میشود. چند لحظه صبرکنید تا نرم افزار دیوایسهای متصل به شبکه را شناسایی کند (در اینجا فقط تلویزیون متصل است) بعد از چند ثانیه همان طوری که در عکس مشخص شده باید مدل تلویزیون شما در گوشه سمت راست صفحه نمایش داده شود (اگر نشون داده نشد پس هنوز نتوانستید دیوایس مورد نظر را به شبکه وصل کنید پس دوباره این موضوع را چک کنید)، حالا از پنجره باز شده Add Folder را بزنید، در پنجره باز شده فولدری که میخواهید محتویات آن در شبکه قرار بگیرد را انتخاب کنید (قطعا فایلهای مالتی مدیا مثل ویدئوها، عکسها و موزیکها؛ انتظار ندارید که مثلا فتوشاپ را در تلویزیون ببینید!)، بعد از انتخاب همان طوری که در تصویر مشخص شده نوع محتویات درون فولدر را مشخص کنید، سپس ok را زده و هر پوشه دیگری که مد نظر شما است را دوباره با تکرار همین مراحل انتخاب کنید، بعد از آن ok را زده و منتظر بمانید که قسمت status خالی شود (یعنی فایلهاتون شناسایی شود)، تبریک میگم شما تونستید فایلهای خد را وارد شبکه کنید. حالا به سراغ تلویزیون رفته و همانند موقعی که فلش به تلویزیون زدید به دنبال نام نرم افزار یعنی mezmmo بگردید و از فیلم دیدن در 42 اینج لذت ببرید.
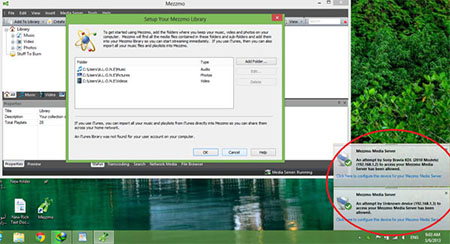
چند نکته ساده ولی با اهمیت
1. این نرم افزار از ویندوزهای XP – 7 – 8 پشتیبانی میکند
2. شما میتوانید از نوار ابزار بالای نرم افزار برای شروع یا توقف شیر کردن اطلاعات در شبکه استفاده کنید و در پایین نرم افزار فعال یا غیرفعال بودن نرم افزار مشخص شده (در عکس زیر مشخصه)
3. کسانی که مودم وایرلس ندارند میتوانند از طریق یک کابل شبکه که یک طرف آن به لپتاپ وطرف دیگر آن به درگاه شبکه پشت تلویزیون متصل است این ارتباط را برقرار کنند.
4. اگر تلویزیون شما دارای وایرلس است میتونید از طریق وایرلس به مودم متصل شوید، در واقع مهم برقرای ارتباط است و نحوه ارتباط مهم نیست.
5.برای بار سوم عرض میکنم (دوشیزه محترمه آیا وکیلم؟) نیازی به اینترنت نیست و شما بعد از شیر کردن اطلاعات هر دیوایسی که به شبکه متصل باشد، میتوانید اطلاعات را دریافت کنید.
6. شما میتوانید برنامه را ببندید ولی لپتاپ باید روشن بماند (توقع ندارید که وقتی لپتاپ خاموشه باز هم اطلاعات شیر بشه؟!).
7. اکثر مواقع بعد از روشن کردن لپتاپ نرم افزار خود به خود شروع به فعالیت میکند، اطلاعات شیر میشود و نیازی نیست حتما وارد برنامه شوید.
8. در این آموزش هر جایی که من از کلمه “لپتاپ” استفاده کردم شما میتوانید بهجایش از کلمه “کامپیوتر” استفاده کنید، یعنی نیازی نیست حتما لپتاپ باشد. شما میتوانید همین مراحل را روی کامپیوتر انجام دهید (ولی حتما باید به یک طریقی کامپیوتر به شبکه وصل باشه).
itresan

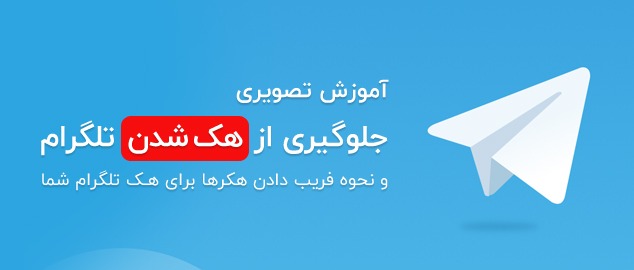








جملات طنز شما خیلی خوب هستند ولی خوب قافیه نمیشن!
هر وقت به سایت شما سر میزنم انگار نشستم جلود آینه و دارم با خودم حرف میزنم
خیلی ممنون
ممنون دوست عزیز