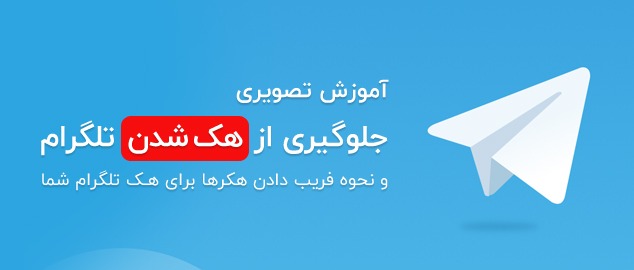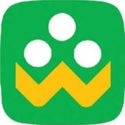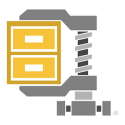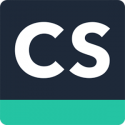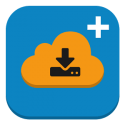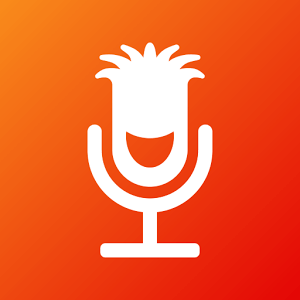نمیتوان CDها و DVDها را در زمره تکنولوژهای قدیمی جای داد. همانطور که میدانید، فلش مموریها روز به روز ارزانتر و ذخیره ابری (ذخیرهسازی آنلاین دادهها بر روی سرورهای مجازی متعدد) نیز مرسومتر میشود. به این ترتیب، به نظر میرسد که تفاوت چندانی میان ذخیره داده بر روی این لوحهای دایرهای شکل آلومینیومی و حک کردن صفر و یک بر روی لوحهای سنگی وجود نداشته باشد! اما همانطور که میدانید، رایت CD یا DVD به سادگی تراشیدن سنگ نیست.آیا برای تماشای فیلم از طریق DVD Player، میتوان از یک USB کوچک استفاده کرد؟ خوشتان بیاید یا نه، CDها و DVDها همچنان جایگاه خود در جهان را حفظ کردهاند. این لوحهای فشرده علاوه بر آنکه قیمت پایینی دارند، آسان ساخته میشوند و اغلب میتوان به عنوان نوعی مکانیزم واسط میان وسایل و فرمتهای گوناگون دادهای، از آنها بهره برد.
– رایت دیسک داده
ذخیره داده بر روی CD/DVD در ویندوز، روند مرسوم و مختص به خود را دارد که اغلب بسیار کند و خستهکننده است، در پایان کار نیز دیسک رایت شده قابلیت خوانده شدن توسط وسایل دیگر را ندارد. در نتیجه بهتر آن است که برای رایت CD/DVD از برنامههای مخصوص اینکار از جمله نرمافزار معروف و کاربردی (CD BurnerXP (www.cdburnerxp.se یا (ImgBurn (www.imgburn.com استفاده نمایید. این برنامهها فرایند ذخیره داده بر روی لوحهای فشرده را آسانتر کرده و با استفاده از آنها، دیگر نیازی به ذخیره محتوای دیسک در یک پوشه موقت، طی فرایند رایت کردن نیست. چنانچه از برنامه CD BurnerXP استفاده میکنید، گزینهData disk را انتخاب نموده، سپس از قسمت موسوم به Browse، پوشهها و پروندههای مورد نظر برای ذخیره بر روی CD/DVD را انتخاب کرده و آنها را به کادر پایین صفحه بکشید. برای آنکه بدانید چه میزان از حجم CD پر شده است، نوار نشانگر را تحت نظر بگیرید. در این مرحله بر روی دکمه «Burn» کلیک کنید تا دادهها بر روی آن ذخیره شوند. در برنامه ImgBurn بر روی عبارت Write files/folders to disk کلیک نموده و سپس فایلهای مورد نظر خود را به کادر موجود در سمت چپ صفحه بکشید، آنگاه بر روی دکمه Build کلیک کنید، این برنامه نوع پوشهها و پروندهها را بررسی میکند و در صورت وجود مشکل، دستورالعملهای اصلاحی برای بهتر رایت شدن دیسک و سازگاری آن با وسایل مختلف ارائه میدهد. در پایان برنامه به کاربر اطلاع میدهد که آیا فرایند ذخیره دادهها با موفقیت انجام شده است یا خیر.
2- ذخیره داده بیش از حجم دیسک
برنامه CD BurnerXP را باز نموده و دیسک مورد نظر خود را در درایو بگذارید. سپس مطابق با دستورالعملهای یاد شده در بخش قبل، پروندهها و پوشههای مورد نظر خود را به دیسک اضافه کنید. اگر حجم دادههای اضافه شده اندکی بیشتر از ظرفیت دیسک شما است، بر روی دکمه «Burn» کلیک کنید و چنانچه هشداری مبنی بر کافی نبودن حجم ذخیره دیسک دریافت کردید، دکمه «Overburn» را انتخاب نمایید. پس از اتمام عملیات، یکبار آن را امتحان نمایید تا مطمئن شوید که تمامی دادهها بر روی آن ذخیره شده است. هر چه حجم دادههای اضافی بر ظرفیت کمتر باشد، احتمال اینکه در استفاده از آن دچار مشکل شوید هم کمتر خواهد بود.
3- رایت یک دیسک ایمن
آسانترین روش برای رمزنگاری فایلهای موجود بر روی یک دیسک، استفاده از برنامه (TrueCrypt (www.truecrypt.org است. در این برنامه به ترتیب موارد Create volume>Create a file container>Standard truecrypt volume را انتخاب نمایید. به منظور مشخص نمودن محل مناسب برای ذخیره فایل دربرگیرنده (Container file) بر روی عبارت Select file کلیک کنید. سپس نام دلخواهی را برای فایل خود وارد نموده و آن را ذخیره کنید. به منظور فرمت کردن درایو ایجاد شده، کلمه عبور را وارد کنید. بعدها میتوانید با استفاده از همین برنامه و کلمه عبور خود حجم درایو ایجاد شده را ارتقا داده و از آن برای ذخیره فایلهای مهم استفاده نمایید. پس از افزودن فایلهای مورد نظر به این درایو، با استفاده از نرمافزار مناسب رایت دیسک، فایل دربرگیرنده را بر روی دیسک ذخیره کنید.
4- دیسک قابل راهاندازی DOS
اگر بازیهای قدیمی در اختیار دارید که تنها تحت DOS اجرا میشوند، احتمالا به یک دیسک راهاندازی داس(DOS boot disk) نیاز پیدا خواهید کرد. برای رایت این دیسک، رایانه شما باید دارای یک درایو فلاپی و دیسک راهاندازی داس باشد که برای دانلود آن میتوانید به آدرس www.bootdisk.com مراجعه کنید. با استفاده از برنامه ImgBurn، موارد Mode>Build را انتخاب نمایید. سپس فلاپی راهاندازی داس خود را در درایو مخصوص آن بگذارید، آنگاه به ترتیب Advanced>Bootable disk را انتخاب نموده و سپس بر روی عبارت Make image bootable کلیک نمایید. عبارت ‘Floppy Disc 1/44MB’ را به عنوان نوع شبیه سازی انتخاب نمایید و در قسمت «Extract boot image» درایور فلاپی مورد نظر خود را انتخاب نمایید. فایلهای مورد نظر خود را به هر تعدادی که میخواهید اضافه کرده، CD را داخل درایو گذاشته و بر روی عبارت Burn کلیک کنید. پس از راهاندازی درایو ایجاد شده از طریق دیسک، این حجم مانند درایو A عمل خواهد کرد.
5- دیسکهای دولایه
ذخیره داده بر روی دیسکهای دولایه درست مانند یک دیسک معمولی است، البته تا زمانی که برنامه رایت دیسک شما دیسکهای دو لایه را پشتیبانی کرده و دیسک و درایو دولایه خوبی در اختیار داشته باشید. با این حال برای ایجاد یک دیسک ویدئویی باید مشخص کنید که شکست لایهای در کجا اتفاق بیافتد زیرا پس از اتمام کار و در هنگام پخش دیسک، یک مکث کوتاه در این قسمت احساس خواهد شد. در برنامه ImgBurn عبارتBuild Mode را انتخاب نموده و فایلهای DVD مورد نظر خود را اضافه کنید. بر روی عبارت Burn کلیک کرده و نامی را به آن اختصاص دهید. برنامه ImgBurn پیشنهاداتی را برای قرار دادن محل شکست لایه در اختیارتان قرار میدهد که میتوانید از این میان یکی را انتخاب نموده و برای ادامه کار بر روی دکمه OK کلیک نمایید.
6- سیدیهای صوتی
سیدیهایی که در CDخوانهای استاندارد پخش میشوند، باید دارای فرمت لوحهای فشرده و دیجیتال صوتی (Compact Disk Digital Audio) باشند. اغلب فایلهای موسیقی به صورت فشرده در رایانهها ذخیره میشوند و برای پخش باید به فرمت دیگری تبدیل شوند که برای انجام این کار نیز برنامههای متعددی وجود دارد که از آن جمله میتوان به Windows media player اشاره کرد، اما باید بدانید که کار با برنامه CD BurnerXP آسانتر است. برنامه را باز نموده و Audio disk را انتخاب نموده و سپس بر روی عبارت OK کلیک کنید. فایلهای صوتی مورد نظر خود را از قسمت Browse انتخاب نموده و آنها را به ترتیبی که تمایل دارید روی CD ذخیره شوند، به داخل کادر موجود در پایین صفحه بکشید. یک CD خام را داخل درایو گذاشته و بر روی عبارت Burn کلیک کنید.
7- ترکیب فایلهای VOB
محتوای DVDهایی که بر روی Camcorderها (دوربینهای فیلمبرداری دیجیتال و ضبط ویدئو) و DVDRهای خانگی ضبط میشوند، اغلب به شکل فایلهای VOB، IFO و BUP است. فایلهای VOB تنها شامل ویدئو است درحالی که فایلهای دیگر دربرگیرنده اطلاعات مربوط به دیسک و فایلهای پشتیبانی میباشد. برای پخش فایلهای VOB میتوانید با مراجعه به آدرس www.videolan.org برنامه ویژه پخش این فایلها موسوم بهVLC mediaplayer را دریافت نمایید. اما فایلهای شما لزوما مطابق با تِرَکهای DVD نخواهد بود. برای دریافت یک ویدئوی کامل، احتمالا مجبور خواهید شد که چندین فایل VOB را با یکدیگر ترکیب کنید که میتوانید با استفاده از برنامه سادهای به نام Join VOB Files Tools این کار را انجام دهید. برای دریافت این برنامه به آدرس www.bit.ly/eMpEYM رفته و پس از دریافت برنامه، زیپ شده آن را اجرا نمایید. سپس از طریق عبارت «Add VOB files»، فایلهای مورد نظر خود را انتخاب کنید. بر روی عبارت «Change file name» کلیک کرده و نام و محل مورد نظر برای ذخیره فایل ترکیب شده را وارد کنید و آنگاه بر روی عبارت Join VOB file کلیک کنید.
8- رایت دیسکهای Blue-ray
برای رایت یک دیسک از نوع Blue-ray در وهله اول به خود دیسک و یک درایو برای رایت دیسک نیاز دارید. برای شروع میتوانید از برنامه ImgBurn استفاده کنید. ابتدا برنامه را گشوده و عبارت Write files/folders to disk را انتخاب نمایید. برای ایجاد یک دیسک داده، پروندهها و پوشههای مورد نظر خود را به خانه موسوم به Source اضافه کنید و چنانچه قصد ایجاد یک دیسک ویدئویی را دارید، باید پوشهای تحت عنوان BDAV یا BDMV و همچنین پوشهای بهنام CERTIFICATE داشته باشید. پس کافی است این پوشهها را مرور کرده و آنها را به مجموعه خود بیافزایید. حال گزینه Options در سمت راست صفحه و Data Type MODE1/2048 را انتخاب نمایید. در بخش مربوط به سیستمهای پرونده (Filesystem)، بر روی عبارت UDF کلیک کرده و در قسمت UDF revision، عدد 50/2 را انتخاب نمایید. حال خانه مربوط به زیرشاخههای تکرارشونده (recursive subdirectories) را علامت بزنید. سپس به منظور اطمینان یافتن از اینکه فضای کافی در اختیار خواهید داشت، در برگه اطلاعات (information) بر روی عبارت محاسبه (Calculate) کلیک کرده و در پایان دکمه Build را انتخاب نمایید و پس از نمایش درخواست، نام مورد نظر را وارد کنید.
9- فایلهای بازیابی
در زمان رایت یک دیسک داده ممکن است بخشی از فضای حافظه دیسک خالی بماند که میتوانید از آن برای ذخیره سایر فایلهای خود استفاده کرده و از این طریق اطمینان پیدا کنید که دیسک مورد نظر شما کاملا پر است. یکی دیگر از استفادههایی که میتوانید از این فضای خالی ببرید، ذخیره فایلهای بازیابی مربوط به دادههایی است که بر روی دیسک خود ذخیره کردهاید. QuickPar ابزار مناسب بازیابی و تأیید داده است که با استفاده از آن میتوانید، فایلهای بازیابی مربوط به فایلهای اصلی را تهیه کنید. مزیت این فایلها در آن است که در صورت از دست دادن هر یک از نمونههای اصلی، میتوانید با کمک این فایلهای بازیابی و هرآنچه که از دادههای اصلی باقی مانده است، برای بازسازی بیتهای از دست رفته کمک بگیرید. کافی است برنامه را گشوده و بر روی Add files کلیک کنید و سپس تمامی فایلهای مورد نظر خود را به این قسمت اضافه نمایید. حال برای ایجاد فایلهای PAR2 بر روی عبارت Create کلیک کنید. پس از اتمام به برنامه رایت دیسک باز گردید، فایلهای PAR2 ایجاد شده را اضافه نموده و دیسک را رایت کنید.
10- بازیابی از فایلهای PAR2
برنامه QuickPar را گشوده، بر روی عبارت Open کلیک کنید. یکی از فایلهای PAR2 را به همراه دادههای کپی شده از دیسک معیوب خود مرور نمایید. نرمافزار فایلهای معیوب و یا گمشده را تشخیص داده و همزمان با اسکن دادهها، آنها را نمایش میدهد. تا زمانی دادهها آسیب چندانی ندیده باشند، QuickPar میتواند آنها را بازیابی کند. بر روی عبارت تعمیر (Repair) کلیک کنید و صبر نمایید تا برنامه، فایلهای آسیبدیده را به محل اصلیشان باز گرداند.
11- دیسکهای معیوب
اگر CD یا DVD دارید که اطلاعات را به درستی نمیخواند و اثرانگشت و یا خش محسوسی هم بر روی سطح آنها مشاهده نمیکنید، نگران نباشید! ممکن است بتوانید بخش اعظمی از این دادهها یا بخشی از آنها را با استفاده از نسخه رایگان برنامه ISO Buster نجات دهید. برای این کار دیسک معیوب را داخل درایو گذاشته و برنامه ISO Buster را بگشایید. اگر سیستم دیسک را تشخیص نداد، بر روی عبارت Refresh کلیک کنید. در اینجا هر یک از مراحل ضبط را بر روی دیسک مشاهده خواهید نمود. گزینههای Extract Session>Extract user data را انتخاب نموده و محلی از دیسک را برای ذخیره این دادهها انتخاب نمایید. در پایان میتوانید تصویر را گشوده و فایلهای سالم را بازیابی کنید.
12- تبدیل کردن به ISO
برنامه ISO Recorder را از آدرس http://isorecorder.alexfeinman.com/w7.htm دریافت نموده و آن را نصب کنید. دیسک مورد نظر برای تبدیل را داخل درایو قرار دهید. در My computer بر روی آن راست کلیک کنید و عبارت Create image را انتخاب نمایید. کادری در صفحه باز میشود که باید با مشاهده تنظیمات آن مطمئن شوید که درایو صحیح را انتخاب نمودهاید. حال محل مورد نظر برای ذخیره فایل تصویری را انتخاب نموده و نام آن را وارد کنید. سپس گزینه Next را انتخاب کنید و تا ایجاد فایل ISO منتظر بمانید. پس از اتمام بر روی عبارت خاتمه (Finish) کلیک کنید. حال میتوانید فایل ISO خود را مرور نمایید.