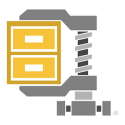
شاید برای شما پیش امده باشد که تصویر یک شی یا لوگویی را که معمولا اکثر ان ها دارای پس زمینه ی سفید هستند را بخواهید بدون پس زمینه کنید تا زیبایی بیشتری داشته باشد حتی در برخی مواقع هم می خواهید تصویر لوگویی را در سایتتان بگذارید اما میبینید که پس زمینه ی آن سفید است و منصرف بشوید.حتی ممکن است شما بخواهید تصویر یک فرد را از بقیه ی اجرای محیط کنار برش دهید و تنها عکس فرد باقی بماند.خب ما در این اموزش می خواهیم به شما یاد دهیم که چگونه این کار را مانند تصویر بالا به راحتی با فتوشاپ انجام دهید.
آموزش :
ابتدا باید نرم افزار photoshop داشته باشید!
برای اینکار می توانید نرم افزار فتوشاپ از نسخه ی 4 به بعد انجام دهید.
اول از همه برنامه ی فتوشاپ را باز کنیدو عکس مورد نظر که دارای پس زمینه است را انتخاب کنید.من در اینجا یک عکسی اماده کرده ام که با این عکس اموزش می دهم:
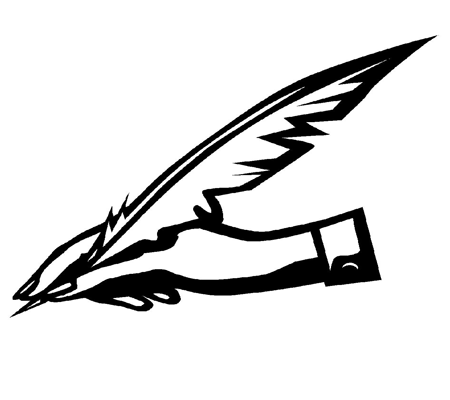
خب این عکس بالا دارای پس زمینه ی سفید هست که من این را با فتوشاپ باز می کنم مانند تصویر زیر :
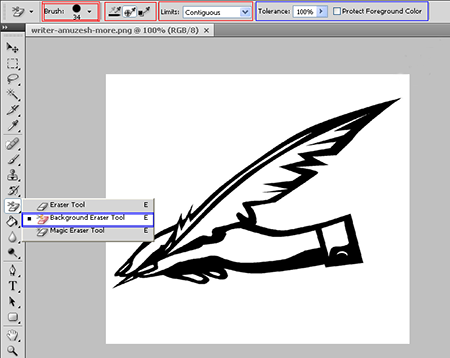
خب اول از همه از کنار منو ساید بار پاک کن را انتخاب کنید و همان طور که در عکس مشخص کرده ام Background eraser tool کلیک کنید.
سپس از منوی بالا از قمست Brush بزرگی و کوچکی قلم را انتخاب کنید.
از قسمت دوم روی گزینه ی دمو کلیک کنید ( در عکس مشخص کرده ام )
سپس limits را هم که در عکس مشخص کرده ام تنظیم کنید.
حالا telerans هم بستگی به نوع تصویر دارد که در چنین تصویر هایی می توانید روی 100% بگذارید.
خب حالا کار تمام شد و با پاک کن روی قسمت سفید کلیک کنید و در حالی که کلیک را فشار داده اید نگه دارید و جاهای دیگر عکس را پاک کنید.
در این صورت فقط قسمت های سفید پاک می شود.مثل تصویر زیر که من پاک کرده اه و تصویر بدون پس زمینه شده است.
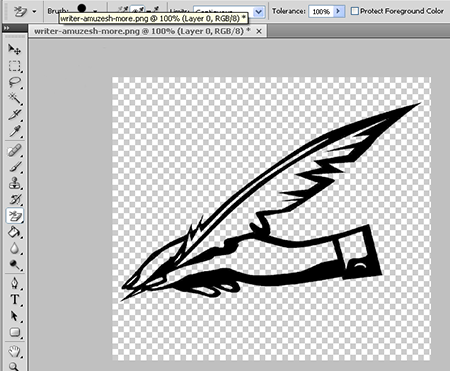
مثلا اگر قسمت سیاد را انتخاب کنید فقط قسمت سیاه پاک می شود.
خب حالا از قسمت edit روی save web and for device کلیک کنید.
وقتی که صفحه باز شد شما ابتدا تصویر را روی PNG-24 تنظیم کنید.
در پایین هم می توانید سایز تصویر را هم تغییر دهید.( البته با کلیک روی اون علامت زنجیر می توانید سایز عکس را مطابق با سلیقه ی دلخواه خود تغییر دهید.)
حالا روی SAVE کلیک کنید و محل ذخیره شدن عکس را انتخاب کنید تا عکس ذخیره شود.
این هم تصویر نهایی و بدون پس زمینه که روی تمامی پس زمینه بدون پس زمینه می افتد مانند عکس اولی که روی پس زمینه گذاشتیم .
تصویر :
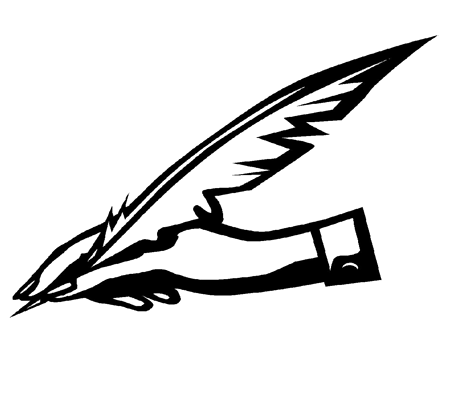
چون پس زمینه ی سایت سفید است پس زمینه ی عکس سفید افتاده است.

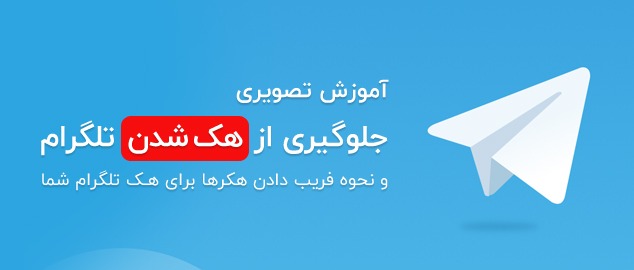


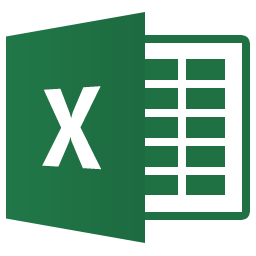

خیلیییی هم ممنون عالی بود