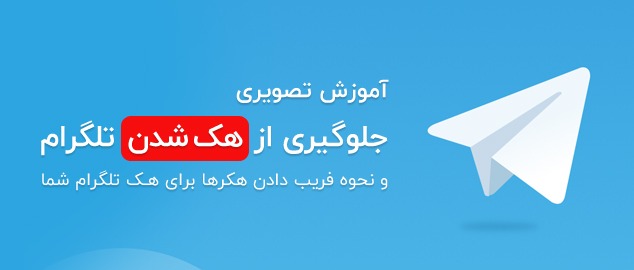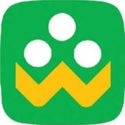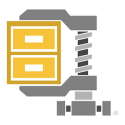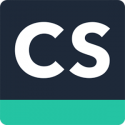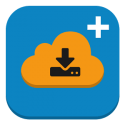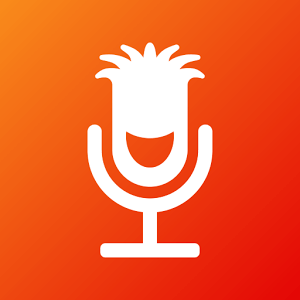بطور حتم شما هم از نرم افزار محبوب Win Rar استفاده می کنید این نرم افزار محبوب ترین و کاربردی ترین نرم افزار در زمینه فشرده سازی است در این پست قصد داریم به شما نحوه استفاده از این نرم افزار و کاربردی هایی ان را به شما اموزش دهیم.
چگونه بوسیله WinRAR فایلی را از درون فایل فشرده استخراج کنیم ؟
برای استخراج فایل ها از درون یک فایل فشرده می توانیم به چند روش عمل کنیم ، ولی در اکثر مواقع می توانیم تنها با کلیک راست کردن بروی یک فایل فشرده گزینه هایی را که در بخش Context menu items در هنگام نصب تعیین کرده بودیم مشاهده کنیم . همانگونه که در تصویر نیز می توانید مشاهده کنید دو گزینه Extract files و Extract to New WinRAR archive و Test archive که بیشتر برای من کاربرد داشتند را انتخاب نموده ام . حال در صورتیکه گزینه Test archive را انتخاب کنید ، در صورتیکه فایل فشرده کد گذاری شده باشد از شما رمز عبور را خواهد پرسید که سپس با ورود رمز بوسیله کد تعیین اعتبار ( Checksum ) سی و دو بیتی فایل سلامت فایل بررسی می شود و آنگاه در صورت سلامت فایل پیغامی مبنی بر این موضوع به شما نشان داده خواهد شد و اگر گزینه /[Extract to [Filename را انتخاب کنم فایل پس از دریافت رمز عبور بدرون پوشه ای با نام فایل استخراج خواهد شد . توجه داشته باشید که منظور از Filename نام فایل فشرده می باشد که در منوی کلیک راست نیز نمایش داده خواهد شد .
حال در صورتی که گزینه Extract files را انتخاب کنیم مطابق تصویر زیر صفحه ای با نام Extraction path and options بشما نشان داده خواهد شد که در بالای آن می توانید مسیری را برای استخراج فایل ها در نظر بگیرید که در حالت پیش فرض همان درون پوشه ای با نام فایل می باشد . حال شما می توانید با نوشتن آدرسی خاص و زدن دکمه Display مکان آنرا در سمت راست صفحه مشاهده نمایید و همچنین در صورت تمایل با زدن دکمه New folder می توانید یک پوشه جدید در آن مسیر بوجود آورید . در سمت چپ تصویر در بخش Update mode شما می توانید سه گزینه را مشاهده نمایید که گزینه پیش فرض آن Extract and replace files می باشد که همزمان با استخراج فایل های جدید را جایگزین نسخه های قدیمی آنها خواهد کرد ، حال آنکه گزینه Extract and update files همزمان با استخراج همه فایل ها تنها فایل هایی را جایگزین فایل های موجود می کند که تاریخی قدیمی تر از فایل های فشرده ما داشته باشند و همچنین گزینه Freshen existing files only نیز تنها فایل های جدید را جایگزین قدیمی ها می کند و فایل هایی را که در پوشه مقصد موجود نیستند را دیگر استخراج نخواهد کرد .
بخش بعدی Overwrite mode می باشد که بصورت پیش فرض گزینه Ask before overwrite انتخاب می شود که سبب می شود قبل از جایگزینی فایلی با فایل دیگر از شما بمنظور تأیید این عمل سوالی پرسیده شود . همچنین گزینه های Overwrite without prompt تمام فایل ها را جایگزین خواهد کرد که در نقطه مقابل Skip existing files می باشد که سبب می شود فایل های موجود استخراج نشوند ولیکن گزینه Rename automatically بصورت خودکار به فایل های جدید نامی مشابه فایل موجود بهمراه یک شماره اختصاص خواهد داد تا از جایگزینی آنها جلوگیری نماید .
در بخش Miscellaneous شما می توانید با انتخاب گزینه Extract archives to subfolders به برنامه بگویید که درصورتیکه چند فایل فشرده را بصورت همزمان استخراج می کند ، هر یک را درون پوشه ای با نام خود فایل قرار دهد . همچنین گزینه Keep broken files به شما کمک می کند تا فایل هایی را که در هنگام استخراج صدمه دیده بودند را حفظ نمایید و در صورت امکان این فایل های صدمه دیده را بازیابی کنید . گزینه Display files in Explorer با اتمام استخراج فایل ها پنجره ای را خواهد گشود تا بتوانید فایل های واکشی شده را مشاهده کنید . در نهایت در صورتیکه با تنظیمات خود در دو زبانه General و Advanced از این صفحه خشنود می باشید می توانید با زدن دکمه Save settings این تنظیمات را بصورت پیش فرض برنامه تعیین نمایید ولیکن بگذارید قبل از استخراج فایل ها به زبانه Advanced هم بپردازیم تا بتوانیم بطور کامل از امکانات برنامه بهرمند شویم .
در زبانه Advanced شما می توانید در بخش File Time شما می توانید تنها در صورتی که زمان های ساخته شدن و آخرین دسترسی به فایل را ذخیره کرده باشید ، با گذاشتن تیک مقابل عبارات Set creation time و Set last access time آنها را نیز به فایل های استخراج شده تخصیص دهید و در غیر اینصورت این زمان ها برابر زمان Modification در نظر گرفته می شوند .
در بخش Attributes شما می توانید با گذاشتن تیک مقابل عبارت Clear attribute “Archive” پس از استخراج فایل ها در صورتیکه خصوصیت آرشیو آنها تیک خورده باشد آنرا بحالت عادی بازگردانید . گزینه Set file security شما را قادر میسازد تا در حالتیکه تنظیمات امنیتی فایل ، نظیر سطح دسترسی ، در هنگام آرشیو سازی ذخیره شده باشند آنها را بازیابی نمایید . گزینه Set attribute “Compressed” شما را قادر می سازد تا در خصوصیات فایل های استخراج شده خصیصه فشردگی را نیز لحاظ کنید ، زیرا برنامه WinRAR این خصیصه را در آرشیو ذخیره خواهد کرد ولیکن در هنگام استخراج دیگر آنرا لحاظ نمی کند ، مگر آنکه این گزینه انتخاب شده باشد .
در بخش File paths شما می توانید بوسیله گزینه Extract relative path که پیش فرض برنامه نیز می باشد آدرس فایل های استخراج شده را نسبت به مکانی که در آن استخراج فایل ها را شروع می کنید در نظر بگیرید که بدین معنی می باشد که در صورتیکه شما از درون یک فایل فشرده بدورن پوشه های آن بروید و دستور استخراج پوشه ای را بدهید دیگر تمام پوشه های قبلی ایجاد نخواهند شد تا پوشه شما درون آن قرار بگیرد ولیکن برای استفاده بهتر می بایست پس از بازکردن فایل فشرده بوسیله برنامه WinRAR آنگاه اقدام به یافتن فایل و استخراج آن نمایید . Extract full paths شما را قادر می سازد تا بر خلاف گزینه Extract relative paths تمام مسیر فایل فشرده را نیز بوجود آورید که می تواند برای بررسی ساختار آرشیو ها بسیار کاربردی باشد حال آنکه گزینه Do not extract pathnames شما را قادر می سازد تا تمامی فایل ها را بدون در نظر گرفتن پوشه هایی که در آن قرار دارند درون مسیری که انتخاب کرده اید استخراج نماید . در نهایت گزینه Extract absolute paths شما را قادر می سازد تا در صورتیکه مسیر فایل ها را بوسیله گزینه Store full paths including the drive letter در هنگام آرشیو سازی بصورت کامل ذخیره کرده باشید ، فایل ها و مسیرشان را بهمان صورت واکشی نمایید که می تواند در مواردی بسیار کاربردی واقع شود .
در بخش Delete archive شما می توانید تعیین نمایید که آیا می خواهید فایل فشرده شما پس از واکشی فایل ها پاک شود یا اینکه می خواهید آنرا حفظ کنید . گزینه Never به برنامه می گوید که فایل فشرده نبایستی پاک شود ولیکن گزینه Ask for confirmation از شما برای پاک کردن فایل فشرده سوالی خواهد پرسید ولیکن گزینه Always فایل فشرده را بدون هیچ پرسشی پاک خواهد کرد ، که تنها در صورتی ممکن می شود که همه فایل ها استخراج شده باشند و هیچ خطایی طی مراحل استخراج بروز نکرده باشد .
در بخش Miscellaneous شما می توانید با استفاده از گزینه Background extraction تعیین نمایید که آیا بایستی عملیات استخراج فایل ها در پیش زمینه سیستم عامل و بصورت مخفی انجام شود و یا شما می خواهید مراحل استخراج فایل ها را مشاهده و بررسی کنید . همچنین گزینه Wait if other WinRAR copies are active شما را قادر می سازد تا بمنظور بهبود عملیات استخراج در صورتیکه فایل دیگری نیز در حال استخراج می باشد تا زمان اتمام آن عملیات ، کار استخراج متوقف بماند .
حال شما با انتخاب Ok می توانید با در نظر گرفتن تنظیمات خود به استخراج فایل ها بپردازید ولی توجه داشته باشید که توضیحات ویژه مرتبط با زبانه Advanced در هنگام توضیح چگونگی فشرده سازی فایل ها مفصل آورده شده است ، پس در صورت بروز هر گونه سوالی می توانید بخش بعدی را مطالعه نمایید .
چگونه بوسیله WinRAR فایل فشرده بسازیم ؟
شما می توانید برای ساخت یک فایل فشرده به دو روش اصلی عمل نمایید که یکی ایجاد فایل جدید از طریق منوی راست کلیک و سپس افزودن فایل های مورد نظر شما بدان می باشد و دیگری وارد شدن به برنامه و ذخیره آن در مکانی مشخص پس از افزودن فایل های مورد نظر می باشد .
افزودن فایل ها به یک فایل فشرده نیز خود بچند روش ممکن است ولیکن نحوه انجام آن در میزان فشردگی و بازگشت پذیری داده های آن تأثیری مستقیم خواهد داشت که در ادامه بدان خواهیم پرداخت . برای شروع بروی دکمه Add از بالای تصویر کلیک نمایید تا در پنجره ای جدید از شما خواسته شود تا فایل هایی را که می خواهید به صورت فشرده در آورید انتخاب نمایید ، پس از انتخاب فایل ها شما بایستی بروی OK کلیک نمایید تا به صفحه جدیدی هدایت شوید .
همانگونه که مشاهده می کنید در زبانه General از صفحه Archive name and parameters شما می توانید در بخش Archive name مسیر محل ذخیره شدن فایل فشرده خود را بهمراه نام آن یا بصورت تایپ نمودن یا بواسطه دکمه Browse تعیین کنید . با زدن دکمه Profiles شما می توانید از منویی که نشان داده شده است یک Profile حاوی تنظیمات فایل های فشرده را بر اساس نوع مصرف خود انتخاب نمایید و یا تنظیمات خود را ذخیره نموده و بعنوان پیش فرض در آینده بکار ببرید و در حالت کلی بدینوسیله شما می توانید پس از انتخاب یک Profile مشخص سایر تنظیمات مورد نظر خود را به آن اعمال نموده و بکار خود سرعت دهید .
چگونه نوع فرمت فایل فشرده را تعیین کنیم ؟
در بخش بعدی شما می توانید نوع فرمت فایل فشرده خود را انتخاب نمایید که می تواند RAR یا RAR5 و یا ZIP باشد که استفاده از هر کدام مزایای خاص بخود را دارد که به عنوان مثال می توان به محبوبیت فایل های ZIP اشاره کرد که تقریبا بصورت پیش فرض توسط تمامی سیستم عامل های نوین پشتیبانی می شود و بهمین دلیل برای فرستاده شدن توسط سرویس های پست الکترونیکی بسیار مناسب می باشد . همچنین فایل های فشرده RAR و RAR5 نیز بسیار علاوه بر امکان فشرده سازی بعلت وجود فناوری های کد گذاری و تصحیح خطا می توانند برای مصارف پشتیبان گیری بسیار مناسب باشند .
چگونه میزان فشردگی فایل فشرده را تعیین کنیم ؟
در مرحله بعدی همانگونه که در تصویر نیز مشاهده می کنید می توانید میزان فشرده سازی فایل های خود را در نظر بگیرید که با بالا رفتن میزان فشردگی در فایل ها زمان صرف شده برای ایجاد فایل فشرده نیز افزایش خواهد یافت . با این تفاسیر گزینه Store تنها فایل های شما را آرشیو خواهد نمود و با افزایش سرعت از Fastest تا Normal میزان فشرده سازی افزایش خواهد یافت و با حرکت به سمت گزینه Best بهترین و بیشترین میزان فشرده سازی در حین آرشیو سازی فایل ها را اعمال خواهید نمود .
چگونه سرعت فشرده سازی و استخراج را در یک فایل فشرده تعیین کنیم ؟
در مرحله بعدی می توانید اندازه بسته های داده ای که برای کد گذاری از فایل اصلی جدا می شوند را مشخص سازید . برای درک بهتر این مفهوم فرض بفرمایید که می خواهید تعداد زیادی مهره را بشمارید و نمی دانید که دقیقا با چه تعداد مهره روبرو خواهید شد ، پس شما ممکن است برای شمارش آسانتر و کنترل خطا های احتمالی مهره ها را هنگام شمارش به دسته های ده تایی و یا بیشتر تقسیم نمایید که بدین معنی می باشد که شما در صورت اشتباه در شمارش می توانید براحتی با شمارش دسته ها دوباره به کار خود ادامه دهید . همین رفتار توسط Dictionary ها در فشرده سازی استفاده می شود که شما می توانید با تعیین اندازه بزرگتری برای Dictionary size عملیات فشرده سازی فایل های بزرگ را بهبود ببخشید . در نسخه های 64 بیتی از برنامه شما می توانید در فرمت RAR5 اندازه حافظه را تا یک گیگا بایت در نظر بگیرید که می تواند در میزان فشرده سازی فایل های بزرگ بسیار مؤثر واقع شود ولیکن بدلیل فراگیر بودن فرمت RAR بالاترین میزان حافظه در اینگونه فایل ها تنها می تواند دو مگا بایت باشد و مقدار این پارامتر برای فایل های ZIP نیز همواره 32 کیلو بایت می باشد . توجه داشته باشید که حافظه استفاده شده در زمان فشرده سازی حدود شش برابر اندازه Dictionary و حافظه استفاده شده در هنگام واکشی فایل های فشرده کمی بیشتر از این اندازه می باشد ، پس در صورت انتخاب نمودن اندازه های بزرگ برای حافظه ممکن است در هنگام واکشی در سیستم های 32 بیتی و یا سیستم های با حافظه محدود با مشکل مواجه شوید پس توصیه می شود که برای فایل های RAR5 مقدار 128 مگا بایت یا کمتر را لحاظ نمایید تا فایل تقریبا در اکثر سیستم عامل های مدرن قابل بازیابی باشد .
چگونه حجم فایل فشرده خروجی را تعیین کنیم ؟
در بخش بعدی که با نام Split to volumes, size شده است شما می توانید اندازه فایل خروجی را به حجمی خاص محدود نمایید تا در صورت تجاوز اندازه فایل فشرده از آن اندازه فایل بصورت خودکار به دو تکه تقسیم شود و ادامه داده ها در تکه دوم ذخیره شوند . این عمل شما را قادر می سازد تا بسته به محدودیت حافظه خود فایل ها را تکه تکه نمایید و نسبت به ذخیره آن اقدام نمایید که بدین معنی می باشد که شما می توانید یک فایل حجیم را با تکه کردن به اندازه حجم استاندارد یک ( CD ( 700 MB در تعدادی CD ذخیره نمایید و آنگاه در موقع لزوم با استفاده از همه این تکه ها نسبت به واکشی فایل ها اقدام نمایید .
چگونه از فایل فشرده بمنظور بروز رسانی فایل ها استفاده کنیم ؟
در بخش Update mode شما می توانید میزان و نحوه تغییر پذیری فایل های فشرده شده را مشخص سازید که به شما کمک می کند تا در صورت تمایل بتوانید در فایل های موجود در یک فایل فشرده تغییر بوجود آورید تا آنها را بروز نگاه دارید و مجبور نشوید برای بروز نگاه داشتن فایل ها ، آنها را از حالت فشرده خارج سازید و دوباره فشرده سازید . حالت پیش فرض Add and replace files می باشد که سبب می شود تا فایل هایی که پیشتر موجود نبوده اند به فایل فشرده افزوده شوند و فایل هایی که از قبل موجود بوده اند توسط فایل های جدید جایگزین شوند . گزینه Add and update files فایل های جدید را به مجموعه خواهد افزود و فایل های موجود را تنها در صورتی جایگزین خواهد کرد که تاریخ آنها جدیدتر باشد و در مقابل آن گزینه Freshen existing files only می باشد که تنها فایل های موجود را با فایل های تازه تر جایگزین می کند و از افزودن فایل های جدیدی که پیشتر موجود نبودند خود داری می کند . در کنار این گزینه ها با استفاده از گزینه Ask before overwrite تمامی فایل ها را به فایل فشرده خواهد افزود و برای جایگزینی فایل های موجود از شما سوالی خواهد پرسید و همچنین گزینه Skip existing files تنها فایل هایی را که موجود نمی باشند را به فایل فشرده خواهد افزود و از افزودن الباقی فایل ها صرف نظر خواهد نمود ولیکن گزینه کامل تری از آنها نیز با عنوان Synchronize archive contents وجود دارد که علاوه بر انجام اعمال گزینه Add and update files در صورت عدم وجود فایلی آنرا از فایل فشرده حذف خواهد کرد .
چگونه بوسیله برنامه WinRAR بهتر آرشیو سازی نماییم ؟
در بخش Archiving options شما می توانید با استفاده از چند گزینه می توانید خصوصیات فایل فشرده خود را تعیین نمایید که شامل گزینه های زیر می باشد ؛
Delete files after archiving : در صورت انتخاب این گزینه فایل هایی که فشرده شده اند پس از انجام عملیات فشرده سازی پاک خواهند شد .
Create SFX archive : این گزینه به کاربران این امکان را می دهد تا بتوانند بدون دخالت نرم افزاری خاصی نسبت به واکشی فایل ها اقدام نمایند که حتی می توانید از محل واکشی فایل ها را هم از قبل برای آن مشخص سازید . این گزینه با اینکه بسیار کاربردی به نظر می رسد با توجه به اینکه خروجی EXE خواهد داشت بسیار مستعد آلوده شدن به انواع بد افزار می باشد .
: بواسطه گذاشتن تیک این گزینه فایل فشرده شما بصورت یک فایل یک پارچه در خواهد آمد که سبب می شود تا علیرقم وجود محدودیت هایی مانند عدم امکان تغییر فایل و یا واکشی یک یا چند فایل بصورت مجزا بتوانید با نرخ فشردگی بالاتری فایل را فشرده سازید تا بتوان حجم نهایی را کاهش داد . پس در هنگامی که از این نوع فایل فشرده استفاده می کنید توجه داشته باشید که برای دستیابی به نتیجه بهتر در نرخ فشردگی فایل بایستی از Compression method هایی با فشردگی بالا استفاده کنید و همچنین در صورتیکه فایل های مورد نظر شما بدون یکدیگر بلا استفاده می باشند بهتر است از این روش برای فشرده سازی آن استفاده کنید .
Add recovery record : با استفاده از این گزینه می توانید در صورت استفاده از فرمت های RAR و یا RAR5 مقداری داده را بمنظور بازیابی داده ها در صورت آسیب دیدن فایل فشرده در فایل ذخیره می کند . استفاده از این گزینه در صورت انتخاب گزینه Create solid archive توصیه شده است که به اینگونه فایل ها کمک می کند تا بر نقایص خود فائق شوند که البته بر حجم فایل نهایی خواهد افزود ولیکن می توان این افزایش حجم را می توان کنترل نمود .
Test archive files : در صورت گذاشتن این تیک فایل فشرده شما برای وجود خطا بررسی می شود تا در صورت وجود خطایی در آن به شما پیغامی نشان داده شود و توصیه می شود از این گزینه بهنگام استفاده از گزینه Delete files after archiving بهره گرفته شود که سبب می شود تا در صورت بروز خطا در این آزمایش فایل های مرجع پاک نشوند .
Lock archive : با استفاده از این گزینه شما می توانید فایل فشرده را فقط خواندنی نمایید تا دیگر توسط برنامه WinRAR قابل تغییر نباشد که استفاده از این گزینه بمنظور از بین بردن احتمال آلوده شدن فایل به بد افزارها بسیار کاربردی می باشد .
چگونه برای فایل فشرده پسورد تعیین کنیم ؟
در آخرین بخش از زبانه General شما می توانید با زدن دکمه set password بر روی فایل های فشرده خود رمز بگذارید که با استفاده از این پسورد فایل های فشرده شما کد گذاری می شوند و تنها فردی که کلمه رمز را در اختیار داشته باشد می تواند بدانها دسترسی داشته باشد . توجه داشته باشید که در زمان انتخاب عبارت رمز با انتخاب رمزی نا متعارف و بی معنی می توانید از هک شدن آن توسط برنامه های معمولی که عوام از آن بهره میگیرند جلوگیری نمایید و همچنین در صورت کد گذاری فایل ها از بررسی شدن آنها توسط نرم افزار های ضد ویروس جلوگیری خواهید نمود که می تواند علیرقم ضعفی که سبب می شود فواید خاص بخود را داشته باشد که می توان بعنوان مثال ویروس یابی سریعتر حجم های بزرگی از اطلاعات بدون در نظر گرفتن آرشیو ارزشمند شما را متصور شد . تنها نکته ای که در مورد این بخش بایستی بدان توجه نمایید این است که با گذاشتن تیک مقابل عبارت Encrypt file names داده های مربوط به خصوصیات فایل نیز رمز گذاری می شوند تا محتویات آن هر چه بهتر محافظت شود که البته تنها در فرمت های RAR و RAR5 موجود می باشند ولیکن شما می توانید در فایل های ZIP برای تک تک محتویات فایل فشرده خود رمز متفاوتی برگزینید که می تواند در مواردی بسیار کاربردی باشد .
چگونه داده های متای فایل ها را نیز در فایل فشرده ذخیره کنیم ؟
حال در صورت رفتن به زبانه Advanced شما می توانید در بخش NTFS options می توانید در صورت استفاده از فرمت RAR و استفاده از فایل سیستم NTFS در محل نگهداری فایل های اصلی از امکانات ویژه ای بهرمند شوید که شما را قادر می سازد تا با انتخاب گزینه Save file security data داده های مربوط به سطوح دسترسی فایل را هم ذخیره نمایید ولیکن توصیه می شود تنها در صورتیکه از نحوه عملکرد سطوح دسترسی اطلاع دارید دست به اینکار بزنید . گزینه Save file streams به شما اجازه می دهد تا داده هایی که مرتبط با فایل می باشند و از دیدگاه کاربران عادی مخفی می باشند را هم در فایل فشرده ذخیره نمایید که برای فایل سیستم های NTFS کاربری دارند و بیشتر برای مصارف امنیتی بکار می روند ولیکن توضیح آن در این مطلب نمی گنجد و بایستی در مطلبی که در آینده در مورد داده های META خواهیم نوشت در مورد بخوانید . همچنین دو گزینه Store symbolic links as links و Store hard links as links برای قرار دادن میانبر هایی در فایل فشرده بکار می روند که بواسطه دانش به انواع میانبر ها می توانید از آنها برای اهداف جالب و کاربردی استفاده کنید .
چگونه امکان بازیابی را در فایل فشرده افزایش دهیم ؟
در بخش Recovery record شما می توانید میزان داده های ذخیره شده بمنظور بازیابی داده ها را در فایل بر حسب درصدی از حجم فایل انتخاب نمایید که تنها در صورتی فعال خواهد بود که پیشتر از زبانه General گزینه Add recovery record را انتخاب کرده باشید . با توجه استفاده این عملکرد از الگوریتم تصحیح خطای Reed-Solomon با بیشتر شدن حجم داده های ریکاوری در فایل زمان سپری شده برای فشرده سازی و یا واکشی فایل ها افزایش می یابد ولیکن شانس بازیابی داده ها را در شرایط بد نیز افزایش می دهد ، اما بصورت پیش فرض توصیه می شود مقداری بین سه تا ده درصد از حجم کل فایل فشرده را برای اینگونه داده ها در نظر بگیرید .
چگونه تکه تکه شدن فایل فشرده را مدیریت کنیم ؟
در بخش Volumes شما می توانید بواسطه گزینه های موجود نحوه ساخته شدن فایل فشرده یا واکشی شدن داده ها را از درون یک فایل فشرده را در زمانی که فایل را به چند تکه تقسیم نموده اید برنامه ریزی کنید که گزینه Pause after each volume می تواند به شما کمک کند تا برای دستیابی به داده های هر تکه از شما سوالی پرسیده شود و این حالت بصورت پیش فرض تنها برای حافظه های قابل حمل ممکن می باشد بمنظور قرار دادن حافظه حاوی فایل فشرده در دستگاه پرسیده می شود ولیکن شما می توانید بواسطه این گزینه برنامه را مجبور به پرسیدن این سوال نمایید که سبب می شود شما به داده های هر بسته جداگانه دسترسی پیدا کنید . این حالت عموما در زمان نصب نرم افزار ها و یا بازی های کرک شده در بازار بسیار مرسوم است که از شما خواهد خواست تا دیسک شماره بعدی را در دستگاه قرار دهید که به شما فرصت خواهد داد تا دیسک را قبل از تأیید سوال در دستگاه بگذارید ولیکن می تواند مصارف بسیاری داشته باشد که نیاز به کمی خلاقیت خواهد داشت . همچنین گزینه Old style volume names به شما کمک می کند که بجای استفاده از سیستم معمول شماره گذاری هر تکه ، تنها تکه اول را با پسوند RAR ایجاد کنید و الباقی تکه ها با پسوند R00 تا R99 ارائه خواهند شد که می تواند در برخی موارد بسیار کاربردی تر از نوع استاندارد باشد . در گزینه Recovery volumes شما می توانید تعداد فایل هایی را که داده های بخش Recovery record در آن با پسوند REV ذخیره می شوند را تعیین کنید که با بوجود آوردن این فایل ها شما قادر خواهید بود تکه های گمشده را نیز بازیابی نمایید ولیکن تعداد تکه های گمشده ای که می توان بوسیله آنها بازیابی نمود همواره برابر با تعداد فایل های REV بکار رفته می باشد . در این بخش شما می توانید تعداد فایل های REV را بصورت دستی یا بر اساس درصدی از تکه های فایل فشرده ذکر نمایید که می تواند با توجه به حجم بسیار کمتر اینگونه فایل ها نقشی بسیار کاربردی در بازیابی داده های آسیب دیده داشته باشد .
چگونه فرآیند فشرده سازی را کنترل کنیم ؟
در بخش System شما می توانید عملکرد برنامه را هنگام کار کنترل نمایید ، بدین معنی که با گذاشتن تیک مقابل Background archiving برنامه در زمان فشرده سازی فایل ها به نوار وظایف کوچک می شود و بدور از محیط کاربری به کار خود ادامه می دهد . گزینه Turn PC off when done باعث می شود تا شما بتوانید برنامه را در زمان فشرده سازی یا واکشی فایل رها کنید تا پس از اتمام عملیات فوق سیستم عامل شما بصورت خودکار خاموش شود ولی کاربردی ترین گزینه این بخش گزینه Wait if other WinRAR copies are active می باشد که در صورت وجود پردازه ای مشابه از نرم افزار WinRAR سایر عملیات ها را متوقف خواهد ساخت تا بدلیل سرعت پایین زمان دسترسی در برخی حافظه ها عملکرد برنامه کاهش نیابد ولیکن شما می توانید با کلیک بروی گزینه Continue از توقف صرف نظر نمایید و به عملکرد موازی یک یا چند عملیات مشابه ادامه دهید .
چگونه میزان فشرده سازی فایل ها را کنترل کنیم ؟
در این صفحه همچنان دو گزینه باقی می مانند که گزینه SFX options بشما کمک خواهد کرد تا تنظیماتی را برای ایجاد یک فایل بمانند فایل های Setup که بمنظور نصب برنامه ها بکار می روند اعمال کنید که در این مطلب توضیح آن نمی گنجد ولیکن گزینه Compression می تواند بسیار مفید واقع شود . نکته ای که در مورد تنظیمات پیشرفته فشرده سازی وجود دارد اینست که پیش از دستکاری آنها بایستی دانش کافی در مورد داده هایی را که می خواهید فشرده نمایید داشته باشید ، زیرا در صورتیکه تنظیمات شما موفقیت آمیز عمل ننمایند باعث افزایش حجم فایل نهایی و همچنین کاهش سرعت عملکرد برنامه خواهد شد . در صفحه Advanced compression parameters برای فشرده سازی سه دسته از داده ها امکاناتی در نظر گرفته شده است که انتخاب نحوه عملکرد آنها به سه حالت ممکن می شود که یا به عهده خود برنامه گذاشته می شود ( Auto ) و یا بالاجبار اعمال می شود ( Force ) و یا اینکه بدون فشرده سازی ( Disable ) آن فایل ها را ذخیره می نماید . در بخش اول Text compression قرار دارد که برای فشرده سازی متون بکار می رود ولیکن بدلیل ضعف عملکرد الگوریتم های فشرده سازی بکار رفته توسط این بخش به نسبت الگوریتم پیش فرض برنامه در هنگام کار با پردازنده های چند هسته ای تنظیم پیش فرض آن Disable می باشد ولیکن در صورتیکه می خواهید از الگوریتم فشرده سازی متون استفاده کنید بایستی با الگوریتم آن آشنایی داشته باشید که الگوریتم PPM یاPrediction by Partial Matching می باشد که بر اساس مدل مارکف مرتبه n ام عمل می کند . در این بخش می توانید با استفاده از پارامتر Prediction order تنظیم نمایید که دقیقا مقدار n تا چه اندازه ای می تواند باشد ولیکن با توجه به اینکه مدل مارکف برای عملکرد مناسب در الگوریتم PPM حداقل نیازمند به دو متغیر می باشد بایستی مقداری بین دو و شصت و سه را در نظر بگیرید . توجه داشته باشید که در صورت استفاده از تعداد بالایی از متغیر در هنگام فشرده سازی میزان فشردگی بالاتر خواهد رفت ولیکن برای بهبود عملکرد این الگوریتم بایستی همواره حافظه کافی در اختیار داشته باشد . مقدار این حافظه را می توانید بوسیله پارامتر Memory to use تعیین نمایید که می تواند مقداری بین یک تا 128 مگا بایت را داشته باشد ، اما بایستی توجه داشته باشید که در صورتیکه سیستم به حد کافی حافظه برای عملکرد الگوریتم در اختیار برنامه نگذارد امکان انجام عملیات وجود نخواهد داشت و با این تفاسیر برای سازگاری بهتر با تمامی سیستم ها می توانید مقادیر هر دو بخش را برابر صفر قرار دهید تا سیستم بصورت اتوماتیک مقادیری مناسب برای آنها برگزیند .
در بخش Audio compression شما می توانید فایل های صوتی خام را فشرده نمایید که در اصطلاح به فرمت های صوتی lossless معروف می باشند که می توان از میان آنها به FLAC و WAV اشاره نمود ولیکن با استفاده از آن نمی توان فایل های صوتی فشرده ای مانند MP3 و یا WMA را فشرده نمود ، پس در هنگام استفاده از این گزینه مطمئن باشید که از فایل های صوتی خام استفاده می کنید و توجه داشته باشید که در حالت Auto الگوریتم شما تنها در مواقعی از فشرده سازی صوتی استفاده می کند که Compression method را در زبانه General برابر با مقداری بیشتر از Normal در نظر بگیرید . اما با توجه به پهنای باند موجود در سیستم ها برنامه WinRAR می تواند برای سرعت دادن به عملیات فشرده سازی و واکشی فایل های صوتی هر بایت را یک کانال تصور نماید تا داده ها در چند کانال بصورت موازی پردازش شوند که سرعت عملیات ما و دقت را افزایش خواهد داد که به همین منظور شما می توانید با تغییر مقدار Channels به مقداری بیش از صفر تعداد این کانال ها را بصورت دستی تعیین نمایید که می تواند مقداری بین یک تا 31 باشد .
در بخش True color compression نیز شما می توانید داده های تصویری که از سیستم رنگ بندی true color یا RGB استفاده می کنند را فشرده نمایید که عموما عکس های BMP از این نوع می باشند ولیکن بایستی به این نکته توجه داشته باشید که این الگوریتم بروی تصاویری مثل JPEG که از قبل فشرده شده باشند نمی تواند مؤثر باشد . در حالت Auto با در نظر گرفتن مقداری بیشتر از Normal برای Compression method می توانید این الگوریتم فشرده سازی را بروی داده ها اعمال نمایید .
در نهایت شما می توانید با استفاده از دو گزینه Enable 32-bit executable ( Pentium ) compression و Enable 64-bit executable ( Itanium ) compression برنامه های اجرایی مختص به سیستم های 32 بیتی و 64 بیتی را فشرده سازی نمایید و با استفاده از گزینه Enable delta compression شما می توانید داده هایی که توسط برنامه های مدیریت بانک داده مورد استفاده قرار می گیرند فشرده سازی نمایید . حال در صورتیکه بروی OK کلیک نمایید تنظیمات شما ذخیره خواهند شد و در صورتیکه می خواهید تنظیمات پیش فرض دوباره اعمال شوند می توانید بروی Default کلیک نمایید تا بتوانید در آینده بسته به نیاز خود آنها را فعال سازید .
چگونه فایل ها را پس از فشرده سازی بصورت خودکار پاک کنیم ؟
حال در زبانه Options شما می توانید سه بخش Delete mode و Archive features و Quick open information را مشاهده کنید . در بخش Delete mode در صورتیکه شما تیک مقابل عبارت Delete files after archiving را گذاشته باشید سه گزینه در اختیار شما قرار خواهد گرفت که گزینه Delete files باعث پاک شدن فایل ها بصورت کلی از درون دیسک سخت شما ، بمانند حالتیکه شما دکمه Shift را بهنگام پاک کردن فایلی نگه می دارید ، می شود ولیکن در صورتیکه می خواهید فایل ها بدرون سطل آشغال ( Recycle Bin ) منتقل شوند می توانید گزینه Move files to Recycle Bin را فعال سازید . حال در صورتیکه بخواهید محتوای فایل های شما حتی با ریکاوری هم در دسترس نباشد می توانید گزینه Wipe files را فعال کنید تا در مکان هایی از دیسک سخت شما که داده ها نوشته شده بودند اطلاعات دیگری بازنویسی شود تا دیگر قابل بازیابی نباشند ولیکن استفاده از این امکان تنها در دیسک های سخت معمولی ممکن می باشد و نمی توان از آنها در دیسک های سخت SSD استفاده کرد . در نهایت گزینه Wipe files if password is set شما را قادر می سازد تا بدون در نظر گرفتن مقادیر گزینه های بالای آن در صورتیکه داده های موجود در فایل فشرده رمز گذاری شده باشند داده های اصلی را بمانند حالتیکه Wipe files انتخاب شده باشد پاک نماید ولی استفاده از این گزینه در حالت کلی بدور از منطق می باشد و ممکن است در ساخت یک Profile بسیار کاربردی باشد .
چگونه الگوریتم تعیین صحت فایل فشرده را تغییر دهیم ؟
در بخش Archive features شما دو گزینه در اختیار دارید که اولین آنها Use BLAKE2 file checksum می باشد که تنها برای فایل هایی با فرمت RAR5 در دسترس می باشد . در حالت عادی در فایل ها برای بررسی اینکه آیا فایل صدمه دیده است یا خیر از یک الگوریتم خاص استفاده می شود تا داده ها را به یک عدد با طول مشخص تبدیل کنند تا بتوان بعد ها داده ها را دوباره با الگوریتم بررسی کنند و در صورتیکه جوابها یکسان بود سلامت فایل تأیید می شود . در فایل های RAR از الگوریتم CRC32 استفاده می شود که عدد نهایی آن 32 بیت می باشد ولیکن درست بمانند حالتیکه شما جواب 4×3 را محاسبه می کنید جواب 2×6 نیز می تواند یکسان باشد و بهمین دلیل این الگوریتم چندان قابل اطمینان نمی باشد ولیکن در فایل های RAR5 شما می توانید از الگوریتم BLAKE2sp که زیر شاخه ای از الگوریتم BLAKE2 می باشد برای تعیین صحت فایل استفاده کنید که بعلت 256 بیتی بودن عدد نهایی این الگوریتم دقت عملیات بسیار بالاتر خواهد رفت . مشکلی که وجود دارد اینست که ممکن است افراد بتوانند محتوای فایل شما را با استفاده از این مقادیر حدس بزنند و بهمین دلیل شما در صورتیکه می خواهید داده ها کاملا امن بمانند بایستی تیک مقابل گزینه Encrypt file name را در هنگام مشخص کردن پسورد بگذارید تا مقادیر فوق الذکر بوسیله الگوریتم دیگری کد گذاری می شوند تا حدس زدن محتوای فایل فشرده کد گذاری شده غیر ممکن شود .
چگونه از تکرار فایل ها در یک فایل فشرده جلوگیری کنیم ؟
گزینه Save identical files as references این عمل را ممکن می سازد تا در صورتیکه تعداد فایل یکسان در فایل فشرده وجود داشتند یکی از آنها را فشرده نماید و الباقی را به آن فایل ارجاع دهد که البته پس از انجام اینکار شما دیگر نبایست فایل را تغییر نام دهید و یا محتوای آنرا تغییر دهید . شرطی که برای استفاده از این گزینه وجود دارند اینست که فایل های شما بایستی بیشتر از 64 کیلو بایت حجم داشته باشند ولیکن در صورتیکه حجم همه آنها از مقدار Dictionary size کمتر باشد عاقلانه ترین کار استفاده از گزینه Create solid archive در زبانه General می باشد .
چگونه مدیریت فایل فشرده را سرعت دهیم ؟
در بخش Quick open information شما می توانید سه گزینه در اختیار داشته باشید که تنها در فایل هایی با فرمت RAR5 در دسترس می باشند و علت استفاده از این گزینه به ساختار ذخیره سازی فایل ها در فایل های فشرده باز می گردد . همانگونه که می دانید فایل ها علاوه بر داده های درون آنها شامل خصوصیاتی بمانند نام و صفات خاص نیز می شوند و بهمین دلیل بهنگام فشرده سازی فایل ها این داده ها بصورت مجزا از داده های درون فایل ها ذخیره می شوند که باعث می شود یکایک فایل ها از هم قابل تفکیک باشند و در صورت آسیب دیدن بخشی از داده های یک فایل بتوان سایر فایل ها را بدست آورد . حال در فرمت RAR5 این امکان وجود دارد تا این داده ها را در انتهای فایل قرار می دهند تا بتوان با سرعت هر چه تمام تر بدانها دسترسی داشت و همچنین بتوان از صحت آنها مطلع شد . مشکلی که وجود دارد اینست که در فایل های کوچک حجم داده های فایل تقریبا برابر با داده های خصوصیات آن می باشد و در صورتیکه شما در حال آرشیو کردن تعداد زیادی از فایل های کوچک باشید ممکن است فایل نهایی شما دچار افزایش حجم زیادی بشود و بهمین دلیل بصورت پیش فرض گزینه Add for larger files فعال می باشد که این داده ها را تنها برای فایل های حجیم ذخیره می نماید و این در حالیست که شما می توانید با انتخاب گزینه Add for all files ذخیره سازی این داده ها را برای همه فایل ها ممکن سازید و یا اینکه بوسیله گزینه Do not add این امکان را غیر فعال سازید .
چگونه یک فایل به فایل فشرده بیافزاییم ؟
در زبانه Files شما می توانید در بخش Files to add نام فایل هایی را که می خواهید در آرشیو نمایید بهمراه آدرس آنها وارد نمایید و یا اینکه با زدن دکمه Append فایل های مورد نظر خود را بصورت دستی انتخاب نمایید . همچنین شما می توانید با استفاده از علائم ویژه ? و یا * که به کاراکتر های بدل یا Wildcard معروف می باشند دسته ای از فایل ها را مشخص سازید تا برنامه در پوشه کنونی و تمامی فایل های درون آن بدنبال آنها گشته و آنها را آرشیو نماید ولیکن توجه داشته باشید که در هنگام تایپ در صورتیکه می خواهید کاراکتر فاصله ( Space ) نیز لحاظ شود شما بایستی نام کامل را درون دو علامت نقل قول قرار دهید . بعنوان مثال شما می توانید با نوشتن عبارت “New WinRAR*.rar” تمامی فایل هایی را که با عبارت New WinRAR شروع می شوند و پسوند RAR دارند انتخاب نمایید . حال در صورتیکه یک پوشه را انتخاب نموده اید و می خواهید فایلی خاص در آرشیو نهایی ذخیره نشود می توانید با استفاده از گزینه Files to exclude با روشهایی که در بالا ذکر شد فایل خود را انتخاب نمایید تا از آرشیو نمودن آن صرف نظر شود . در بخش Files to store without compression شما می توانید برای صرفه جویی در زمان بهنگام فشرده سازی فایل ها از فایل هایی را که پیشتر فشرده شده اند در فرآیند فشرده سازی صرف نظر کنید ، که بدین معنی می باشد که شما می توانید با تایپ عبارات *.RAR و *.MP3 و *.JPEG از تلاش بیهوده برای فشرده نمودن آنها جلوگیری کنید .
چگونه آدرس فایل در فایل فشرده لحاظ می شود ؟
در بخش بعدی شما می توانید مکانی را که فایل ها در آن قرار گرفته اند را نیز لحاظ نمایید و بدین منظور چند گزینه در اختیار شما قرار گرفته است که گزینه پیش فرض آن Store relative paths می باشد که شما را قادر می سازد تا آدرس فایل ها و پوشه ها را نسبت به پوشه ای که در آن قرار دارید ذخیره نماید ، پس شما می توانید ساختار پوشه ها را همانگونه که آرشیو نموده اید دوباره بازیابی نمایید . گزینه بعدی Store full paths می باشد که شما را قادر می سازد تا ساختار پوشه ها را همانگونه که در سیستم قرار گرفته اند بدون در نظر گرفتن درایوی که پوشه در آن قرار دارد ذخیره نمایید و این بدان معنی می باشد که شما می توانید در هنگام واکشی پوشه بسته به درایوی که این عمل را در آن انجام می شود تمام پوشه ها را نیز لحاظ کنید . به عنوان مثال فرض کنید که شما یک فایل را در دسکتاپ خود آرشیو می نمایید و تنظیم آدرس را چنین در نظر می گیرید ، پس مسیری که در هنگام واکشی فایل ها در آن قرار می گیرند بسته به درایو می تواند از ریشه بصورت \Users\[Username]\Desktop\ باشد که عبارت Username نام کاربری که توسط آن عملیات آرشیو سازی انجام می شود می باشد و اگر در هنگام آرشیو سازی پوشه دسکتاپ در درایو C قرار داشته باشد و بهنگام واکشی شما در درایو D اینکار را انجام دهید این مسیر در درایو D ایجاد خواهد شد و فایل ها درون آن قرار می گیرند . گزینه بعدی Do not store paths می باشد که با شما این امکان را می دهد تا تمامی فایل ها را بدون در نظر گرفتن پوشه هایی که در آن قرار دارند آرشیو نمایید و می تواند تمامی فایل های یک مجموعه پوشه را بمنظور آرشیو سازی از درون پوشه ها بیرون بیاورد و در یک پوشه قرار دهد که البته ممکن است بعلت همنام بودن برخی در هنگام واکشی مشکلاتی را برای شما ایجاد نماید ، پس از این گزینه با دقت استفاده نمایید . گزینه نهایی این بخش Store full paths including the drive letter می باشد که درست بمانند گزینه Store full path عمل می کند ولیکن نام درایو را هم لحاظ می کند که می تواند در برخی موارد برای آرشیو سازی بسیار کاربردی واقع شود ولیکن ممکن است در مواردی فایل ها را جایگزین فایل های ضروری سیستم شما نماید که بهمین دلیل بایستی با دقت از این گزینه استفاده نمایید .
چگونه فایل فشرده را برای مصارف خاص آماده کنیم ؟
در بخش Archive شما می توانید با انتخاب گزینه put each file to separate archive هر فایل را بصورت جداگانه آرشیو نمایید که مثلا شما را قادر می سازد تا تعدادی پوشه و فایل را همزمان در قالب چند فایل آرشیو با نام های خودشان ایجاد نمایید . گزینه Send archive by email to شما را قادر می سازد تا با وارد نمودن یک آدرس ایمیل فایل فشرده شده را بواسطه برنامه مختص به مدیریت نامه های الکترونیکی به آدرسی ارسال نمایید و در صورتیکه تیک And then delete گذاشته شده باشد فایل آرشیو شده بعد از ارسال شدن پاک خواهد شد و نکته ای که وجود دارد اینست که در صورتیکه فایل فشرده شما از چند تکه تشکیل شده باشد ، هر تکه بوسیله یک ایمیل فرستاده خواهد شد .
چگونه از فایل های فشرده بمنظور پشتیبان گیری استفاده کنیم ؟
در زبانه Backup شما می توانید با استفاده از گزینه Erase destination disk contents before archiving فایل هایی موجود در یک حافظه قابل حمل را در حافظه ذخیره نموده و سپس آنها را از حافظه قابل حمل پاک نمایید و سپس به آرشیو سازی آنها در حافظه قابل حمل در قالب فایل فشرده اقدام نمایید ولیکن نمی توان از این گزینه برای دیسک سخت استفاده نمود ، زیرا ممکن است با کمبود منابع در سیستم مواجه شویم . گزینه Add only files with attribute “Archive” set به ما این امکان را می دهد تا تنها فایل هایی را فشرده نماییم که در خصوصیات آنها خصیصه Archive تیک خورده باشد و در صورتیکه شما گزینه Clear attribute “Archive” after compressing را انتخاب کرده باشید این خصیصه از فایل هایی که درون فایل فشرده قرار می گیرند برداشته خواهد شد که بدان معنیست که این فایل ها بدرستی آرشیو ( Archive ) شده اند . گزینه Open shared files ما را قادر می سازد تا فایل هایی را که هنوز در برنامه ای خاص در حال اجرا می باشند را نیز آرشیو نماییم و این در حالتیکه برنامه های مورد نظر اجازه سطح دسترسی خواندن به دیگر برنامه ها بدهند بسیار کاربردی می باشد ولیکن در صورتیکه برنامه در حال اجرای فایل اجازه دسترسی به هیچ برنامه دیگری را ندهد عملیات آرشیو سازی متوقف خواهد شد و این درست بمانند حالتی است که شما در حال آرشیو سازی فایل نوشتاری هستید که در برنامه آفیس در حال اجراست . بوسیله گزینه Generate archive name by mask شما را قادر می باشید تا نام فایل نهایی را بر اساس تاریخ و زمان آرشیو سازی فایل بهمراه یک نام مشخص ذخیره سازید که در جعبه مقابل آن عبارت هایی که می خواهید در نام فایل فشرده استفاده شوند آورده شده اند . در نهایت گزینه Keep previous file versions شما را قادر می سازد تا بجای جایگزین کردن فایل های قدیمی بوسیله نسخه های جدید آنها ، فایل های قدیمی را بعنوان نسخه قدیمی با نام خود بهمراه نسخه آنها ذخیره نمایید .
چگونه زمان را در فایل فشرده لحاظ کنیم ؟
در زبانه Time شما با استفاده از گزینه High precision modification time می توانید زمان ایجاد یا تغییر یک فایل را تا دقت دو ثانیه در آن ذخیره نمایید که برای فایل سیستم های FAT بسیار مناسب می باشد ، اما با توجه به اینکه امروزه عموم افراد از فایل سیستم NTFS بهره می برند این دقت کافی نمی باشد و این گزینه بما کمک می کند تا زمان دسترسی به فایل ها را تا دقت یک میلیونیم ثانیه محاسبه و ذخیره نماییم . در فایل سیستم های مایکروسافت سه زمان برای هر فایل ذخیره می شود که یکی زمان ایجاد آخرین تغییرات ( Last modification ) در فایل می باشد و الباقی زمان ایجاد فایل ( Creation ) و زمان آخرین دسترسی ( Last Access ) به فایل می باشند . با استفاده از زمان دقیق شما می توانید در هنگام ایجاد فایل های ZIP و RAR و انتخاب گزینه های Store creation time و Store last access time این زمانها را توسط برنامه در آن قرار دهید پس با واکشی زمان های جدیدی در آنها درج نخواهد شد ، که برای مصارف آرشیو سازی بسیار کاربردی می باشد . در بخش Files to process شما می توانید فایل ها را بر اساس زمان ذخیره شده در آنها آرشیو نمایید که بصورت پیش فرض مقدار Include files را Of any time به معنی « هر زمانی » در نظر می گیرند تا تمامی فایل ها فارق از زمان آنها آرشیو شوند . حال تصور نمایید که شما می خواهید فایل هایی را که سال پیش ایجاد شده اند را آرشیو نمایید و برای اینکار بایستی مقدار Include files را برابر با Older than قرار دهید و در مقابل آن مقدار روز را به 365 تغییر دهید تا فایل هایی که بیشتر از یکسان عمر دارند را آرشیو نمایید . بهمین صورت شما می توانید بوسیله گزینه Newer than فایل هایی را که در سه روز گذشته ایجاد کرده اید آرشیو نمایید و یا آنها را بر اساس زمان دستکاری شدن ( Modification ) ذخیره نمایید . این بدان معنیستکه شما می توانید با انتخاب گزینه Modified before فایل هایی را که از زمان خاصی تا کنون تغییر نداده اید آرشیو نمایید و یا اینکه توسط گزینه Modified after فایلهایی را که به تازگی تغییر داده اید را آرشیو نمایید . در بخش Archive time شما می توانید با تعیین مقدار پارامتر Set archive time to مقداری را برای زمان فایل فشرده خود تعیین نمایید که یا می تواند زمان سیستم شما ( Current system time ) باشد و یا زمان ایجاد شدن فایل ( Original archive time ) باشد و یا اینکه جدیدترین زمان ( Latest file time ) از فایل های درون آرشیو بعنوان زمان فایل در نظر گرفته می شود .
چگونه توضیحات خاص را در فایل فشرده وارد کنیم ؟
در آخرین زبانه شما می توانید یک توضیح ( Comment ) درباره فایل ارائه نمایید که یا از درون یک فایل متنی و بوسیله دکمه Browse موجود در بخش Load a comment from the file وارد می شود و یا می توانید بصورت دستی توضیحات خود را در بخش Enter a comment manually وارد نمایید که این گزینه برای ارسال Log فایل ها و یا فایل های آرشیو زمانی بسیار مفید می باشد .
با دانش به مطالب بالا شما تقریبا دیگر در زمان کار با برنامه WinRAR نبایستی با مشکلی روبرو شوید ولیکن تقریبا سناریو هایی را که می توان بواسطه گزینه های توضیح داده شده بوجود آورد بیشمار می باشند ، پس در صورت مشاهده نکته ای آنرا به ما منتقل سازید تا بتوانیم آنرا با دیگران به اشتراک بگذاریم .
برگرفته گورکن