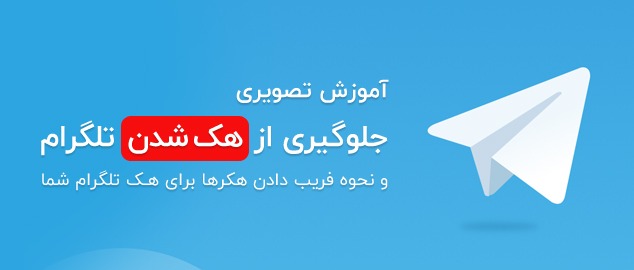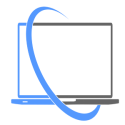
اگه بخواین یه فیلم یا کارتون که داخل لپ تاپ تون هست رو برای افراد خانواده و در تلویزیون نمایش بدید و در عین حال به کارهای خودتون در لپ تاپ برسید چه کار می کنید ؟خیلی ها می دونن که برای اتصال لپ تاپ به تلویزیون کافیه یک سر کابل HDMI رو به لپ تاپ و سر دیگش رو به ورودی HDMI تلویزیون وصل کنن ( البته ورودی تلویزیون رو روی HDMI قرار بدید ) اما همه سایت های فارسی و حتی خارجی ( غیر از ویدئو ) تا همین جا گفتن و بس . نکته مهم اینه که شما بتونید به صورت کاملا مستقل با دو نمایشگر کار کنید وگرنه این مسئله رو که الان بچه ۵ ساله هم می دونه . پس تا انتهای پست همراه من باشید تا بگم باید چکار کنید .
قبل از شروع ، لازمه بگم که اتصال لپ تاپ به تلویزیون با کابل ها و رابط های دیگه هم امکان پذیره اما چون کابل HDMI خیلی راحت تر و دم دست تره منم با HDMI توضیح میدم .
تنظیمات ویندوز برای اتصال لپ تاپ به تلویزیون
فرقی نمی کنه ویندوز ۷ باشه یا ویندوز ۸ . تو هر دو ورژن اگر کلیدهای ترکیبی win + p رو بزنید پنجره مربوط به تنظیمات نمایشگر دوم یا همون Second Screen باز میشه .
در ویندوز ۷ هم اگر کلید ترکیبی win + p رو بزنید همین آپشن ها میاد
تو این قسمت ۴ تا گزینه می بینید که به ترتیب توضیح میدم . معنی همشون مشخصه اما من برای دوستانی که به هر دلیلی نمیدونن میگم .
PC Screen Only : یعنی تصویر فقط روی همون دستگاه اصلی ( لپ تاپ یا کامپیوتر ) نمایش داده بشه .
Duplicate : کلمه duplicate به مفهوم کپی گرفتن یا تکثیر هست . این گزینه یعنی تصویر در هر دو نمایشگر نشون داده بشه .
Extend : یعنی تصویر به صورت مستقل روی نمایشگرها بره . این گزینه خیلی مهمه و کل داستان بر سر همین گزینه هست .
Second screen only : یعنی تصویر فقط روی نمایشگر دوم یا جانبی نشون داده بشه .
کابل HDMI رو بزنید و تمام این حالات رو تست کنید که حس کنجکاوی تون ارضا بشه اما حالت اصلی و مهم همون حالت Extend هست .
یه راه دیگه اینه که وارد تنظیمات رزولوشن تصویر بشید . روی قسمتی خالی از دسکتاپ کلیک راست کنید و گزینه Screen Resolution رو بزنید . تو این پنجره تنظیمات زیر رو انجام بدید . اگه رزولوشن نمایشگر جانبی کم یا زیاد باشه هشدار میده و می تونید تنظیمش کنید .
اتصال لپ تاپ به تلویزیون برای داشتن دو تصویر مجزا
شما برای اینکه دو تصویر مجزا داشته باشید باید تنظیمات رو روی حالت extend بزارید . وقتی این کار رو میکنید تصویر اصلی که همراه با آیکون های دسکتاپ هست روی خود لپ تاپ یا کامپیوتره و یه تصویر خالی از آیکون میفته روی نمایشگر جانبی یا تلویزیون . تو این حالت مشکلی که خیلی ها باهاش درگیرن اینه که اشاره گر موس فقط در یکی از این نمایشگرها وجود داره . شما هر کاری که توی نمایشگر اصلی انجام میدید فقط همونجا اجرا و دیده میشه . راه حل خیلی ساده تر از اون چیزیه که فکر میکنید . کافیه موس رو تا انتهای نمایشگر لپ تاپ یا کامپیوتر بیارید و در واقع به نوعی سعی کنید وارد نمایشگر دوم کنید . برای اینکه حرف من رو بهتر متوجه بشید یه برنامه ای فیلمی چیزی رو تو لپ تاپ باز کنید و پنجره اش رو کوچک کنید . حالا با موس بگیریدش و ببریدش انتهای نمایشگر ( یا چپ یا راست ، امتحان کنید ) تو همین لحظه به نمایشگر دوم هم نگاه کنید ، می بینید که پنجره وارد نمایشگر دوم داره میشه حالا ولش کنید . یکم امتحان کنید متوجه میشید . اینجوری روی هر دو نمایشگر تسلط کامل دارید . در تصویر زیر میبینید که نصف پنجره ای که بازه درون لپ تاپ و نصف دیگش درون تلویزیون قابل مشاهدست .
ویدئوی زیر رو ببینید کامل متوجه میشید که باید چکار کنید . البته تو این ویدئو اتصال لپ تاپ به تلویزیون با کابل VGA صورت میگیره . رابط مهم نیست مهم طرز کاره .