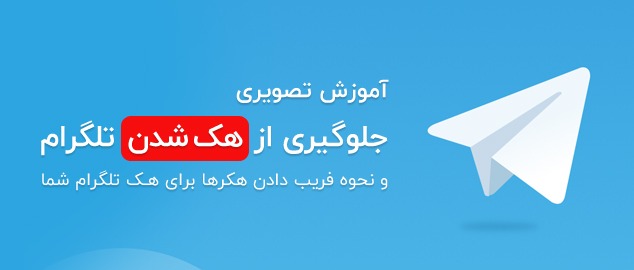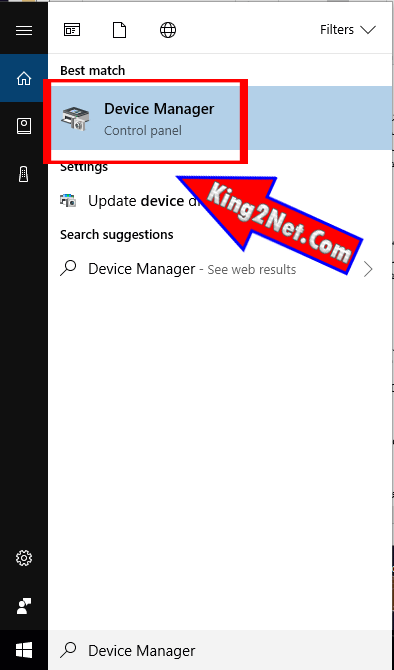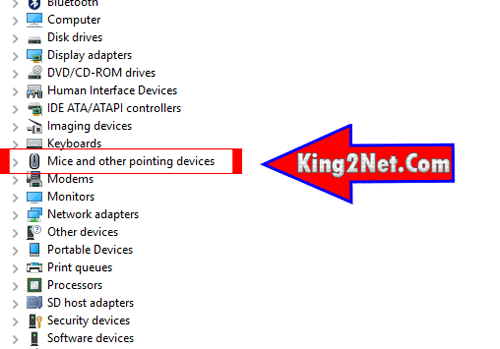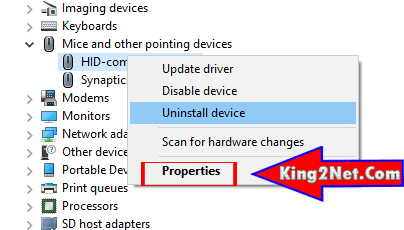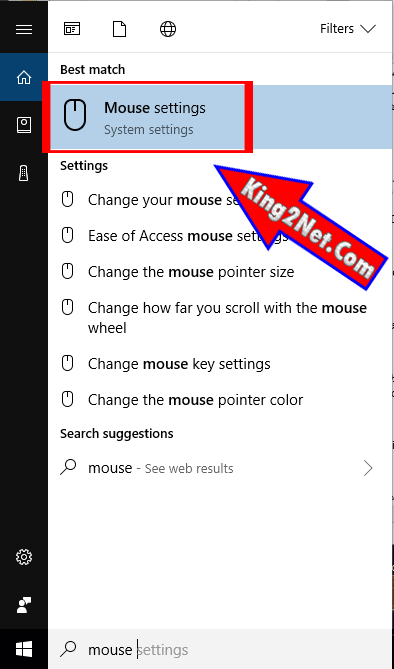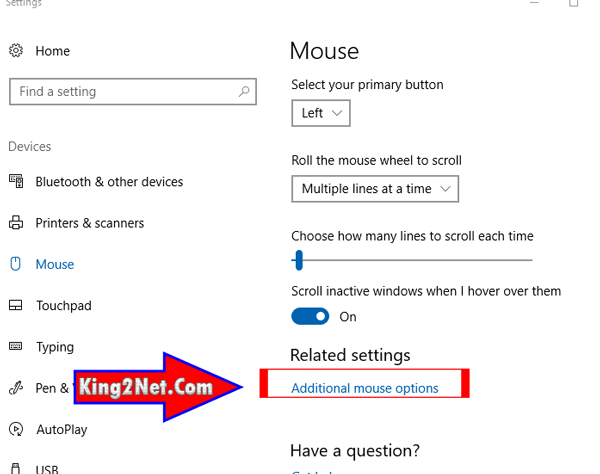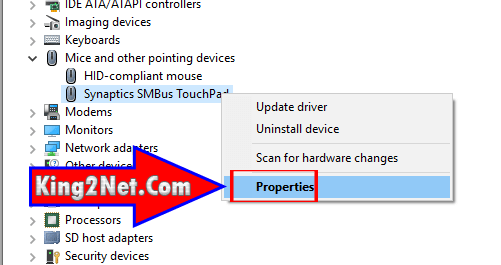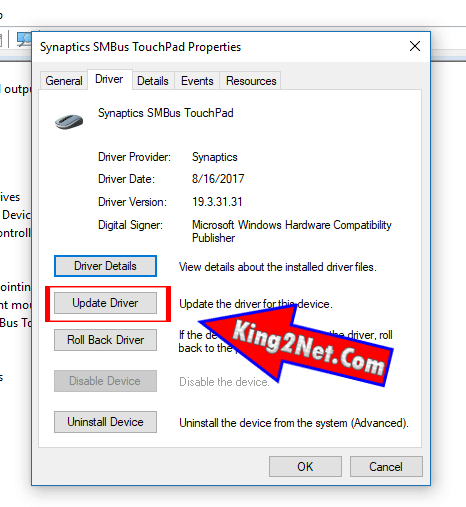کامل ترین آموزش تصویری حل مشکل کار نکردن تاچ پد لپ تاپ
یکی از قسمت های لپ تاپ که به جای ماوس می توانید از آن استفاده کنید، تاچ پد می باشد. در واقع می توان گفت این قسمت برای شما خیلی مهم و ضروری می باشد و در همه جا می توانید از آن به عنوان ماوس استفاده کنید. گاهی اوقات بنا به دلایلی ممکن است این قسمت از لپ تاپ دچار مشکل شود از کار بیافتد. این اتفاق بنا به دلایل متفاوتی ایجاد می شود و اگر با راه حل هایی که در ادامه به شما ارائه می دهیم این موضوع برطرف نشد، مشکل از سخت افزار می باشد.
روش اول:فعال کردن تاچ پد با استفاده از دکمه fn
دکمه fn برای کار های متفاوتی در ویندوز مورد استفاده قرار می گیرد. همچنین ممکن است در مواقعی، دست شما به طور اشتباه به آن برخود کند و این امکان وجود دارد که همین اتفاق باعث از کار افتادن تاچ پد شما باشد. این دکمه را دوباره برای خود نگه دارید و کلید های مختلف را از کیبورد فشار دهید تا شاید دوباره تاچ پد برای شما فعال شود.
روش دوم:حذف درایور های ماوس
وجود بعضی از درایور های ماوسی که شما آن را به لپ تاپ متصل می کنید نیز می تواند باعث این اتفاق باشد که لازم است در این مواقع، (با توجه به تداخلی که در بین درایورهای تاچ پد و ماوس ایجاد شده است) درایور های ماوس را حذف کنید. برای این کار نیاز است که به قسمت Device Manager در ویندوز بروید:
در نوار جستجو عبارت Device Manager را تایپ کرده و enter را از کیبورد فشار دهید.
وقتی وارد این قسمت شدید، روی گزینه Mice and other pointing devices کلیک نمایید.
سپس اگر درایوری از ماوس در این قسمت وجود دارد آن ها را حذف کنید تا شاید تاچ پد دوباره برای شما فعال شود.
البته این امکان وجود دارد که با روش بالا این مشکل برای شما حل نشود. در این موقع لازم است به تنظیمات ماوس بروید. برای این کار، در نوار جستجو ویندوز کلمه mouse را تایپ کنید و enter را فشار دهید.
اکنون باید گزینه Additional mouse options را انتخاب کنید.
پنجره Mouse Properties برای شما باز می شود. در این پنجره، به تب Device Settings بروید و روی Touchpad کلیک نمایید.نام تاچ پد دستگاه خود را پیدا کرده و روی آن کلیک کنید و Enable را انتخاب نمایید تا دوباره برای شما فعال شود.
روش سوم :آپدیت کردن درایور تاپ پد
شاید با اپدیت کردن درایور های تاچ پد، دوباره این قسمت برای شما فعال شود. برای این کار به Device Manager بروید و روی نام تاچ پد خود که برای دستگاه های مختلف، متفاوت می باشد کلیک راست کنید و گزینه Properties را انتخاب نمایید. (برای پیدا کردن نام تاپ پد خود باید مراحل بالا را طی نمایید.)
با این کار پنجره ای برای شما باز می شود. در این پنجره، به تب Driver بروید و روی آیکون Update Driver کلیک کنید تا این به روزرسانی انجام شود.